PS扣出戴白色帽子漂亮MM教程出QQsO教程网首发,使用抽出滤镜与钢笔工具使用完成。请看下面详细步骤学习。
效果图:

原图:

1.第一步,复制图层,得到背景副本 如图所下:

第二步:选中背景副本,点滤镜-抽出功能,进行绿色区抽出,强制背景颜色:为白色,如图所下:
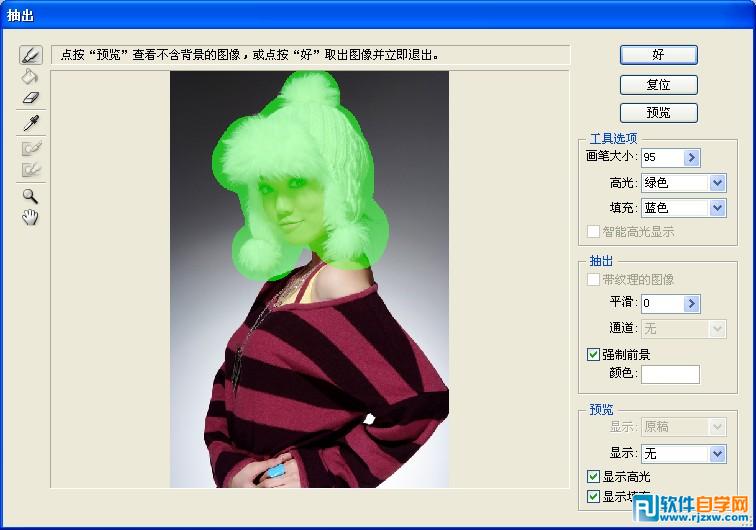
第三步:点击好,隐藏背景图片,就可以看到抽出的效果,如图所下:

PS扣出戴白色帽子漂亮MM教程出QQsO教程网首发,使用抽出滤镜与钢笔工具使用完成。请看下面详细步骤学习。
效果图:

原图:

1.第一步,复制图层,得到背景副本 如图所下:

第二步:选中背景副本,点滤镜-抽出功能,进行绿色区抽出,强制背景颜色:为白色,如图所下:
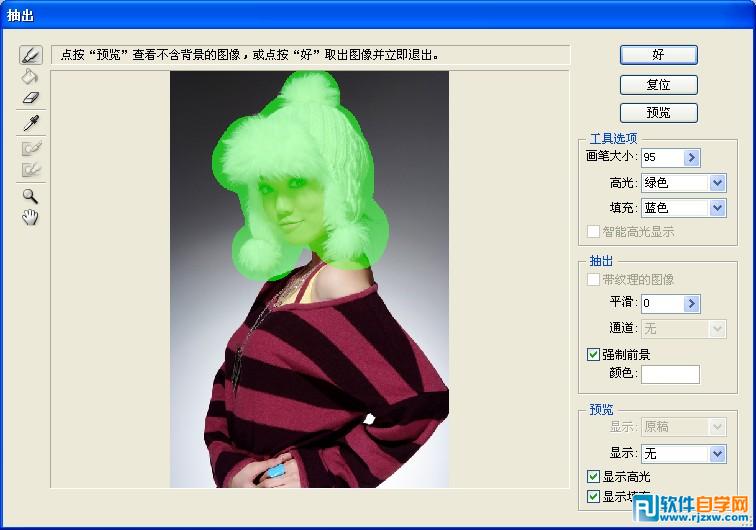
第三步:点击好,隐藏背景图片,就可以看到抽出的效果,如图所下:

PS扣出戴白色帽子漂亮MM教程出QQsO教程网首发,使用抽出滤镜与钢笔工具使用完成。请看下面详细步骤学习。
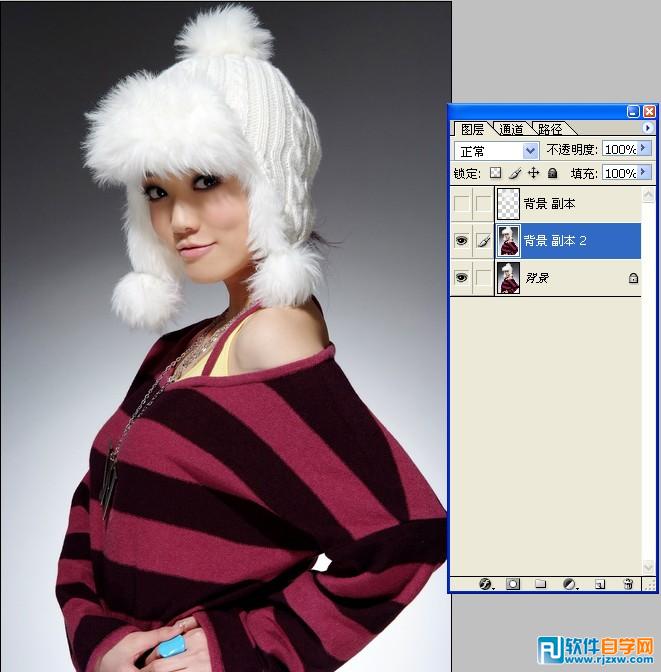
第五步:选中背景副本2,再使用钢笔工具,把背景副本2的人物大概勾出。如图所下:

PS扣出戴白色帽子漂亮MM教程出QQsO教程网首发,使用抽出滤镜与钢笔工具使用完成。请看下面详细步骤学习。

第七步:选中背景副本2 填充白色或是其它颜色,同时取消 背景副本隐藏。就完成了扣图效果如图所下:

第八步:选中背景副本,使用橡皮擦工具 擦去不要多余注意脸面也要处理的地方,并复制多几个背景副本 所到如图所下:

标签: PS




