PS使用USM锐化把模糊图片变清晰。
1.点击文件并打开要处理的图片。
2.点击滤镜-其他-高反差保留。
3.调整半径范围并点击确定。
4.点击滤镜-锐化-USM锐化。
5.调整数量,半径,阈值并点击确定。
6.点击图像-调整-亮度对比度。
7.调整亮度对比度并点击确定。
8.根据以上步骤即可在PS中模糊图片变清晰。
前述
测试环境/工具
型号:华为 MateBook 14
系统:win10
软件:Photoshop2020
功能和快捷键
操作步骤/方法
【方法1】
11.点击文件并打开要处理的图片。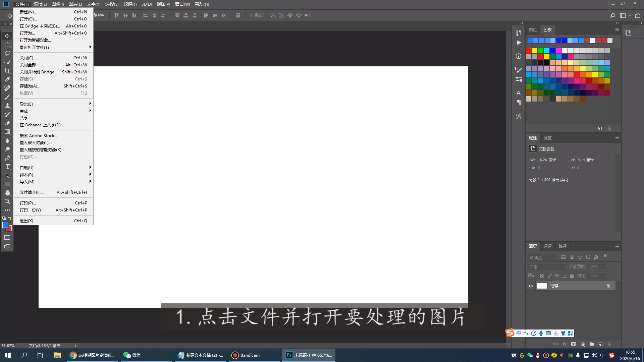
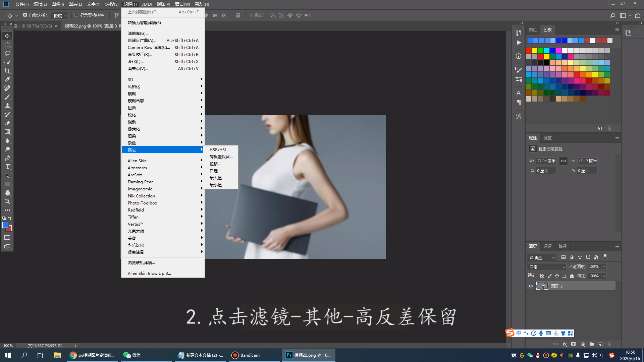
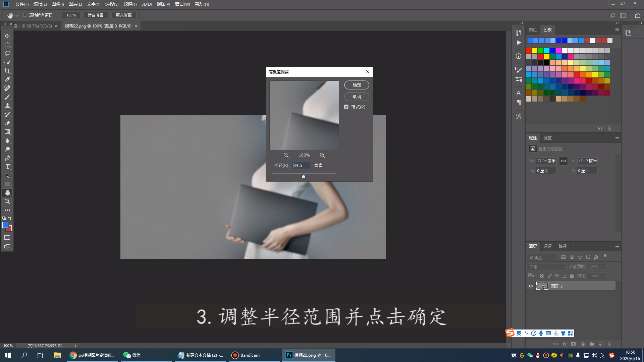
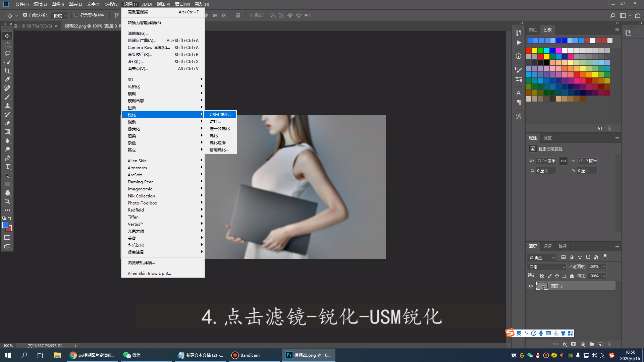
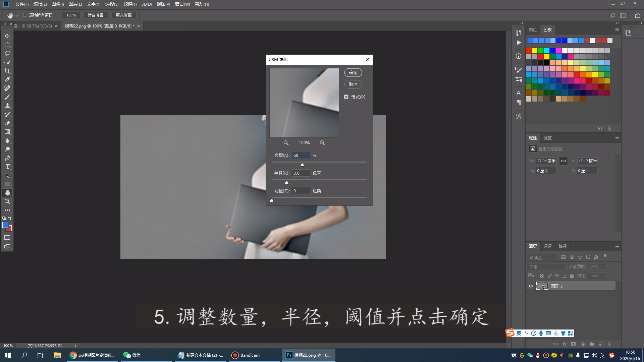
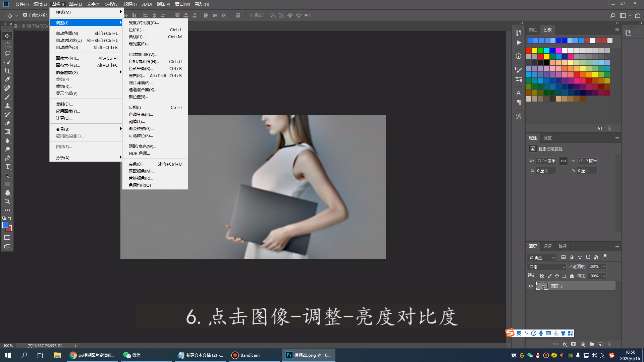
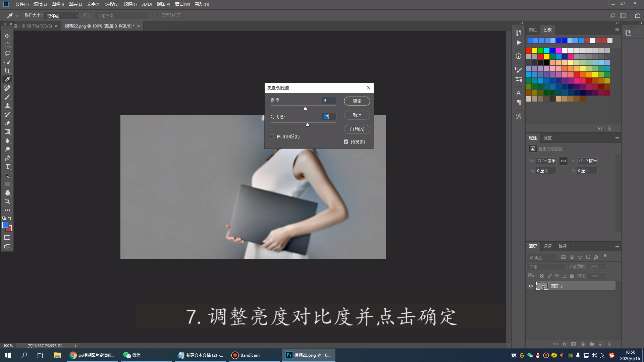
注意事项/总结
1.点击滤镜-其他-高反差保留。2.点击滤镜-锐化-USM锐化。
标签: PS




