
下面给大家介绍的是ps怎么提取图片中的文字的方法与步骤,希望能帮助到大家!
前述
PS要选把文字的部分变成选区,然后再复制文字层。然后再填充自已要的颜色。
适用环境/工具
型号:笔记本
系统:win10系统
软件:PS2019软件
功能和快捷键
曲线调色:Ctrl+M
操作步骤/方法
方法1
1 1、用PS打开一张家和万事兴的图形,效果如下: 2
2、然后用裁剪工具,剪掉文字多余的部分。如下图:
2
2、然后用裁剪工具,剪掉文字多余的部分。如下图: 3
3、然后再用Ctrl+m曲线调整。把图片调白色一些。
3
3、然后再用Ctrl+m曲线调整。把图片调白色一些。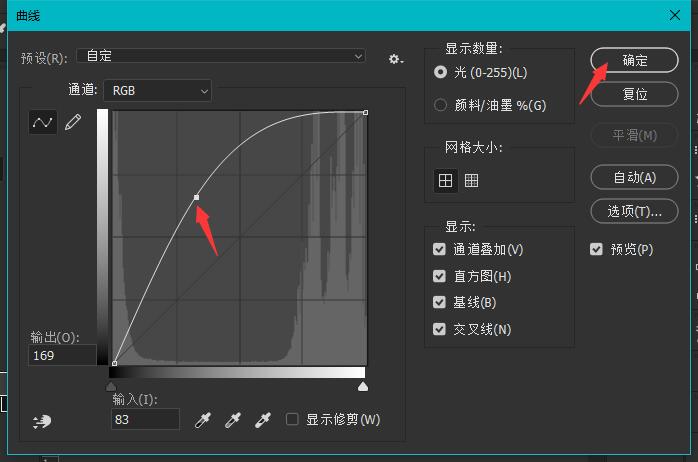 4
4、用色彩范围工具,可以选黑色的范围。效果如下:
4
4、用色彩范围工具,可以选黑色的范围。效果如下: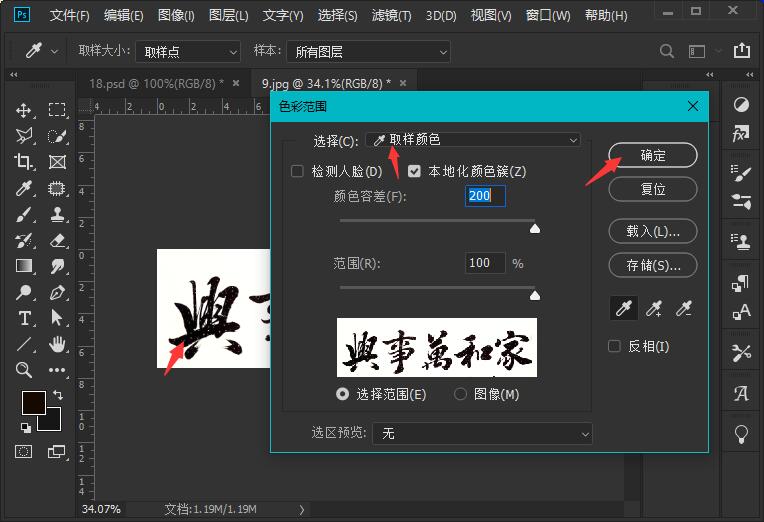 5
5、也可以用魔术棒选择白色部分,那个方便用那个。
5
5、也可以用魔术棒选择白色部分,那个方便用那个。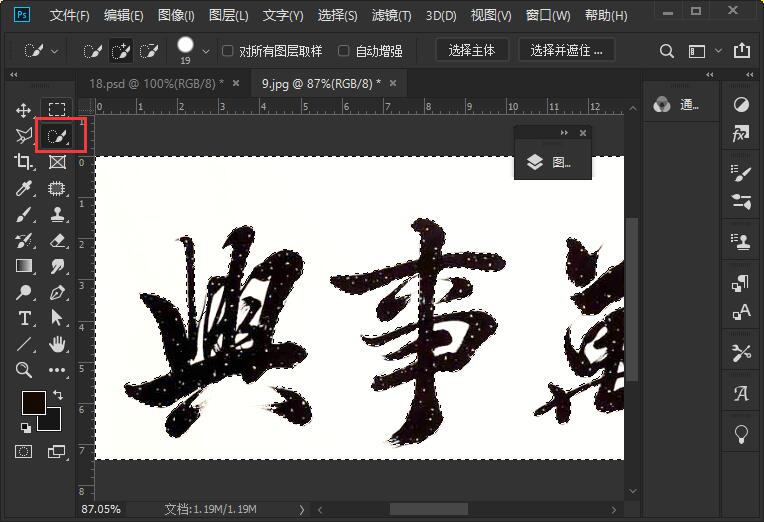 6
6、然后点击选择里面的反选,只要选文字的部分。
6
6、然后点击选择里面的反选,只要选文字的部分。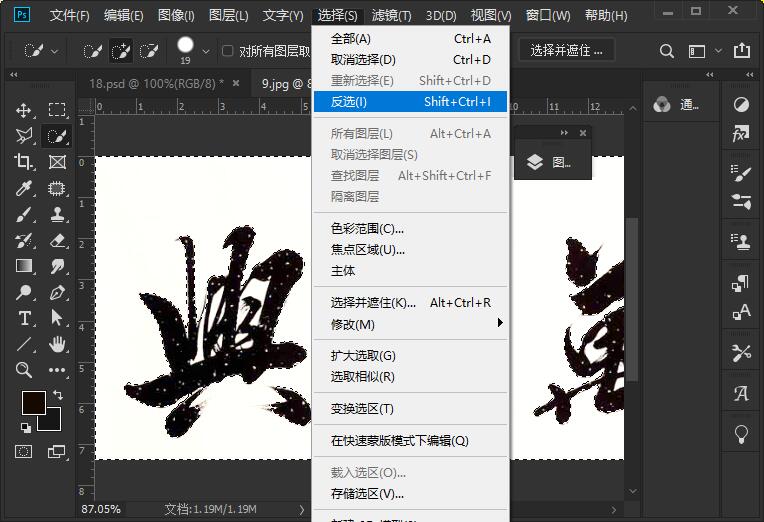 7
7、文字选中后,按ctrl+J复制文字。
7
7、文字选中后,按ctrl+J复制文字。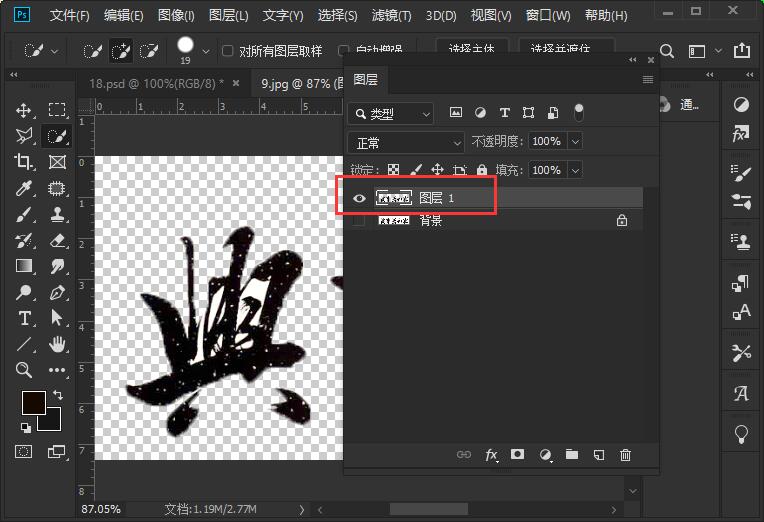 8
8、然后还有一个白色区,也用魔术棒在选,再删除掉。然后选中文字并填充黑色。
8
8、然后还有一个白色区,也用魔术棒在选,再删除掉。然后选中文字并填充黑色。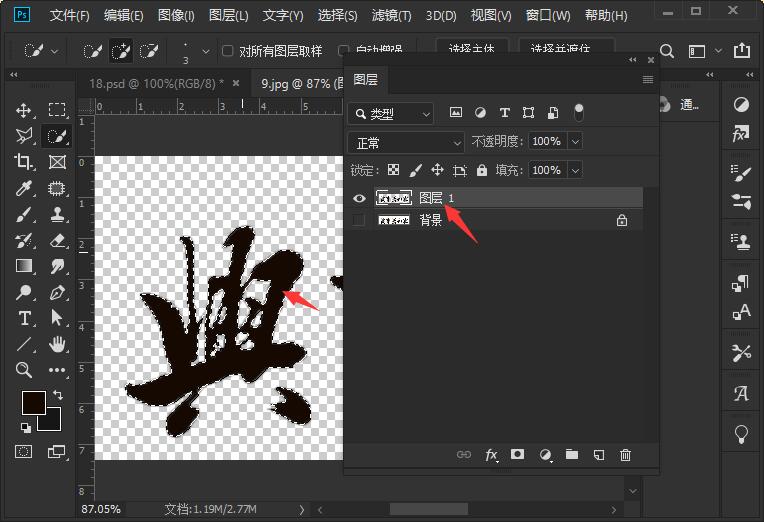 9
9、然后新建一个蓝色,区别一下。
9
9、然后新建一个蓝色,区别一下。 END
END
注意事项/总结
在勾选文字时,要注意细节。多的区域要想办法删除。




