教程的星体效果并不需要鼠绘出来,而是利用一系列的纹理素材来完成。先画出星体的大致图形,简单的加上一些颜色和明暗度,然后把纹理素材应用进来,再用蒙版调节好范围即可。制作过程比较简单。 最终效果
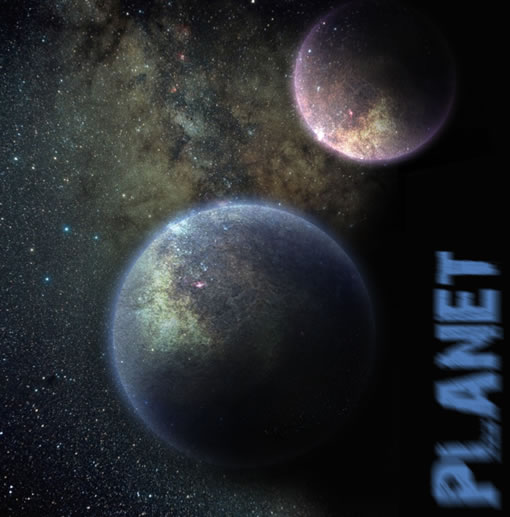 1、新建一个大小适当的文档,背景填充黑色,新建一个图层,画一个500 * 500 像素的圆,选择自己喜爱的颜色填充。
1、新建一个大小适当的文档,背景填充黑色,新建一个图层,画一个500 * 500 像素的圆,选择自己喜爱的颜色填充。 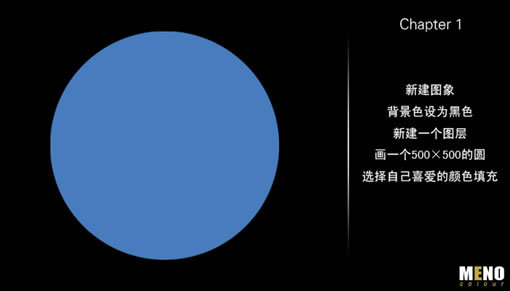 2、选择加深工具,如下图所示把涂抹。注意加深工具曝光度设低一点,尽量涂抹匀称。
2、选择加深工具,如下图所示把涂抹。注意加深工具曝光度设低一点,尽量涂抹匀称。 
教程的星体效果并不需要鼠绘出来,而是利用一系列的纹理素材来完成。先画出星体的大致图形,简单的加上一些颜色和明暗度,然后把纹理素材应用进来,再用蒙版调节好范围即可。制作过程比较简单。 最终效果
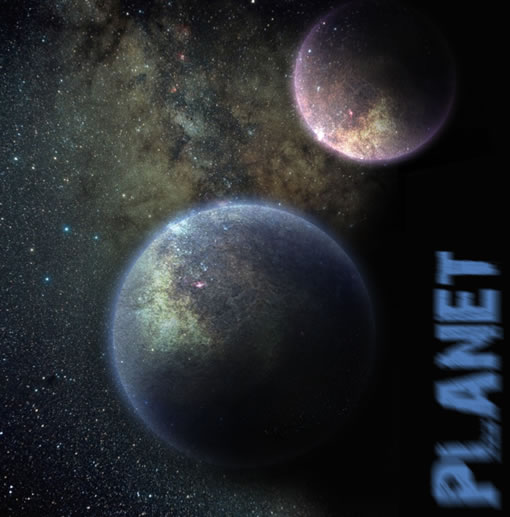 1、新建一个大小适当的文档,背景填充黑色,新建一个图层,画一个500 * 500 像素的圆,选择自己喜爱的颜色填充。
1、新建一个大小适当的文档,背景填充黑色,新建一个图层,画一个500 * 500 像素的圆,选择自己喜爱的颜色填充。 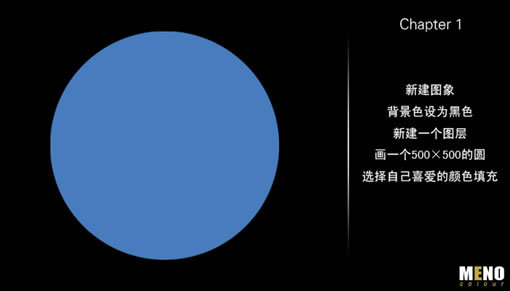 2、选择加深工具,如下图所示把涂抹。注意加深工具曝光度设低一点,尽量涂抹匀称。
2、选择加深工具,如下图所示把涂抹。注意加深工具曝光度设低一点,尽量涂抹匀称。 
教程的星体效果并不需要鼠绘出来,而是利用一系列的纹理素材来完成。先画出星体的大致图形,简单的加上一些颜色和明暗度,然后把纹理素材应用进来,再用蒙版调节好范围即可。制作过程比较简单。

 4、建立新组,并添加图层蒙版,在组内新建图层,此步是为了添加更多的岩石纹理及云层纹理,让球体看起来更具真实感。
4、建立新组,并添加图层蒙版,在组内新建图层,此步是为了添加更多的岩石纹理及云层纹理,让球体看起来更具真实感。 


教程的星体效果并不需要鼠绘出来,而是利用一系列的纹理素材来完成。先画出星体的大致图形,简单的加上一些颜色和明暗度,然后把纹理素材应用进来,再用蒙版调节好范围即可。制作过程比较简单。
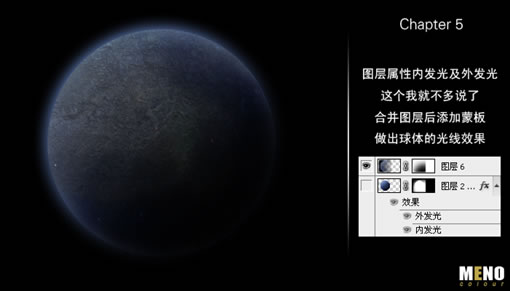 5、新建图层,加入更多素材,图层混合模式改为“颜色减淡”。
5、新建图层,加入更多素材,图层混合模式改为“颜色减淡”。 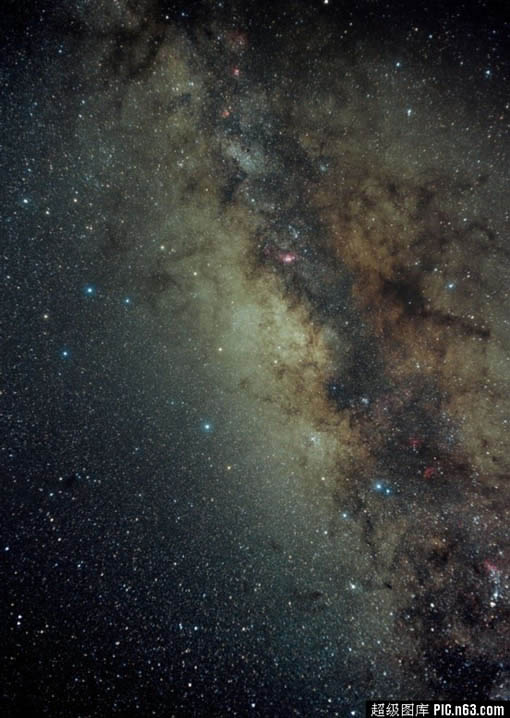
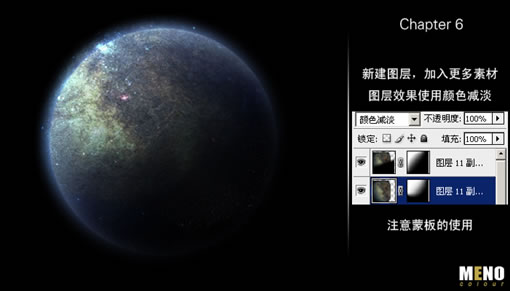 同样的方法制作出其它颜色的星球,最后再加上背景完成最终效果。
同样的方法制作出其它颜色的星球,最后再加上背景完成最终效果。 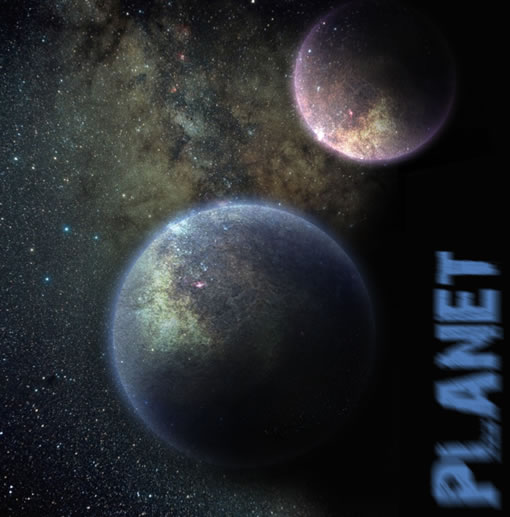
标签: PS




