最终效果
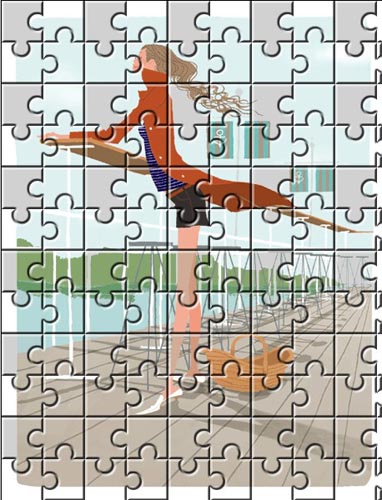 素材图
素材图 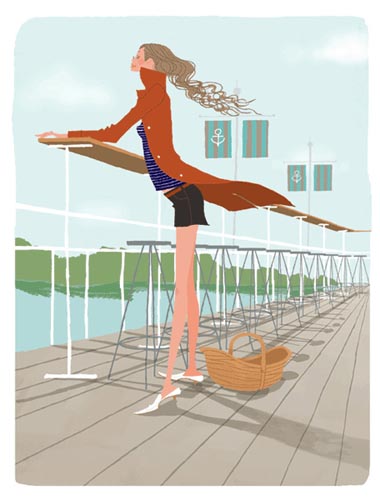 1.新建一文件设置如图。
1.新建一文件设置如图。 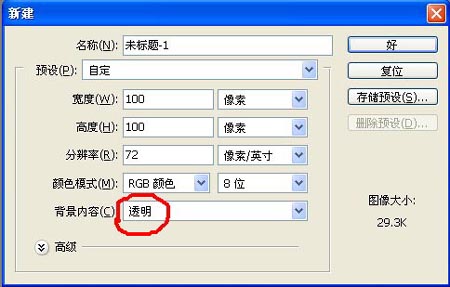 2.选择矩形选框工具,设置如图。
2.选择矩形选框工具,设置如图。 

最终效果
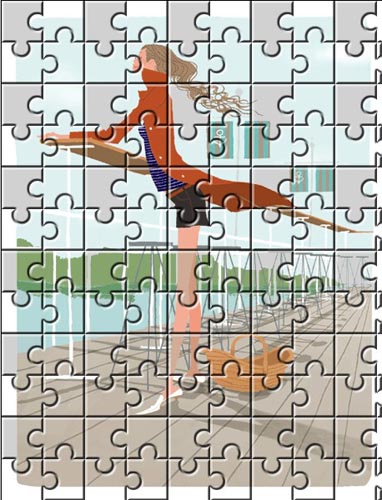 素材图
素材图 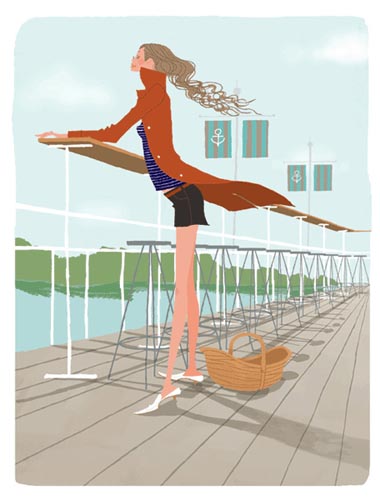 1.新建一文件设置如图。
1.新建一文件设置如图。 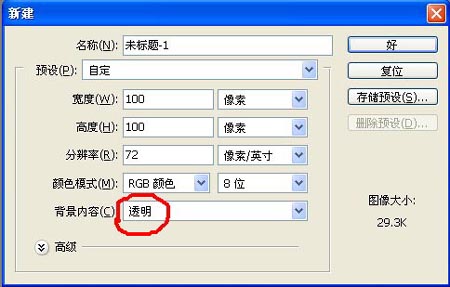 2.选择矩形选框工具,设置如图。
2.选择矩形选框工具,设置如图。 

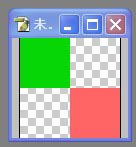 4.选择画笔工具,直径为20像素,硬度为100%,并在图像中单击,效果如图。
4.选择画笔工具,直径为20像素,硬度为100%,并在图像中单击,效果如图。 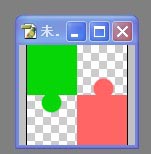 5.选择圆形选框工具,设置如图,并在图像中选取,效果如图,按delete键清除选区中的图像,同理可得到如图的拼图形状。
5.选择圆形选框工具,设置如图,并在图像中选取,效果如图,按delete键清除选区中的图像,同理可得到如图的拼图形状。 
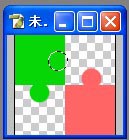
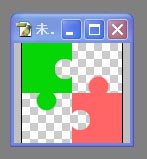
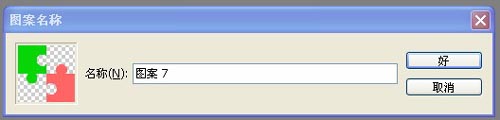 7.打开一幅素材图像做为背景,新建图层1。单击“编辑”--“填充”,出现填充对话框,设置如图。
7.打开一幅素材图像做为背景,新建图层1。单击“编辑”--“填充”,出现填充对话框,设置如图。 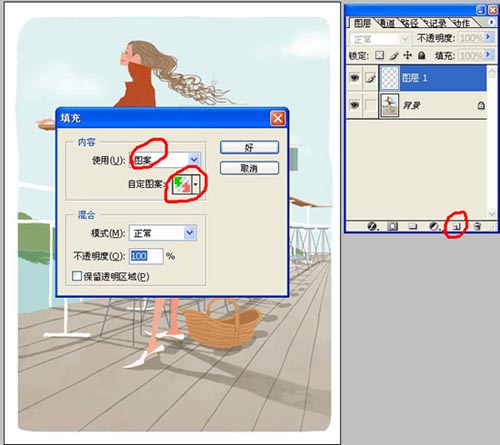 8.填充后效果如图。现在看起来图像还没有立体感,不过别急,我们继续进行加工。
8.填充后效果如图。现在看起来图像还没有立体感,不过别急,我们继续进行加工。 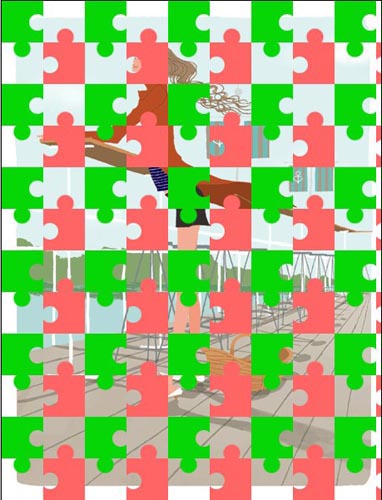 9.在图层1面板上双击,在弹出的图层样式对话框中选择“斜面和浮雕”选项,设置如图。
9.在图层1面板上双击,在弹出的图层样式对话框中选择“斜面和浮雕”选项,设置如图。 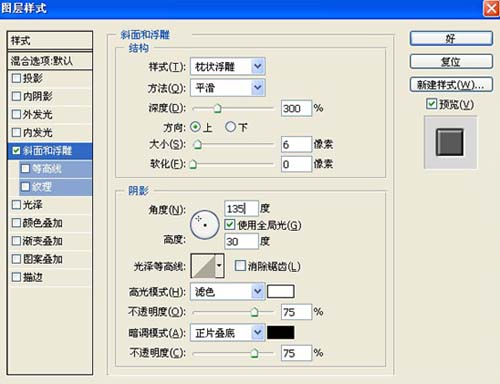
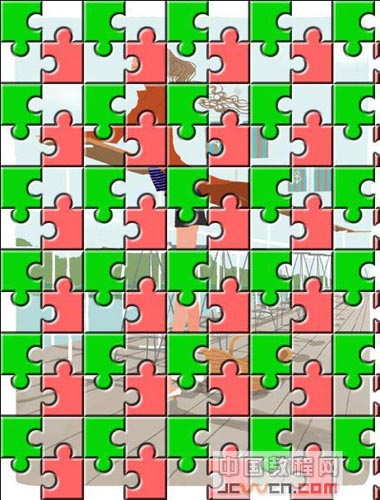 11.在图层1上执行“图像”--“调整”--“去色”,呵呵~杂乱的色彩不见了。
11.在图层1上执行“图像”--“调整”--“去色”,呵呵~杂乱的色彩不见了。 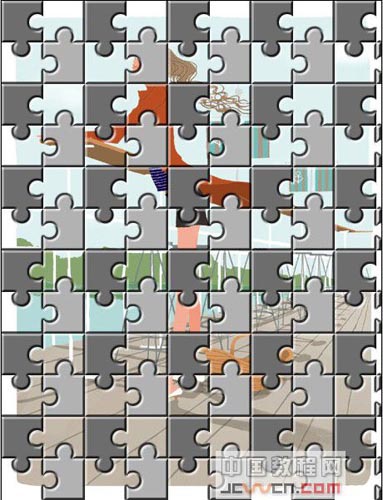 12.将图层1的混合模式设置为“变暗”。
12.将图层1的混合模式设置为“变暗”。 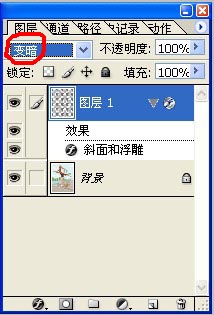
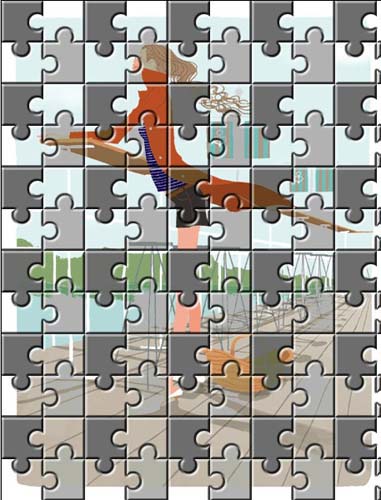
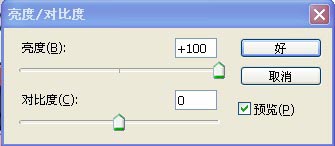 14.最终效果如图。
14.最终效果如图。 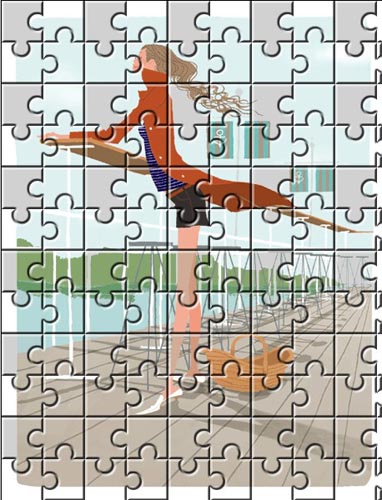
标签: PS




