本教程主要是使用图层样式来制作特效文字,制作的时候具体参数需要根据文字实际大小来设置。颜色方面可以根据自己的爱好设置。
最终效果

1.新建一个600 *350 像素的文件背景填充为黑色,选择文字工具打上白色文字,字体选择比较粗点的字体如图1

<图1>
2.把文字图层删格化图层,然后锁定如图2箭头头的地方勾选,使用渐变工具颜色设置如下图,绘制由上到下的线性渐变。
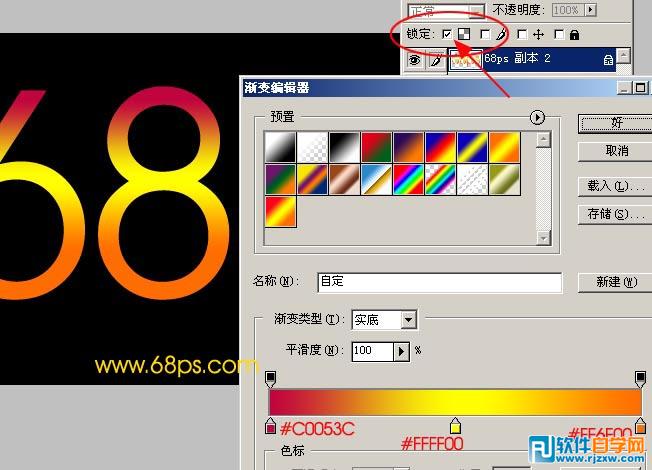
<图2>
本教程主要是使用图层样式来制作特效文字,制作的时候具体参数需要根据文字实际大小来设置。颜色方面可以根据自己的爱好设置。
最终效果

1.新建一个600 *350 像素的文件背景填充为黑色,选择文字工具打上白色文字,字体选择比较粗点的字体如图1

<图1>
2.把文字图层删格化图层,然后锁定如图2箭头头的地方勾选,使用渐变工具颜色设置如下图,绘制由上到下的线性渐变。
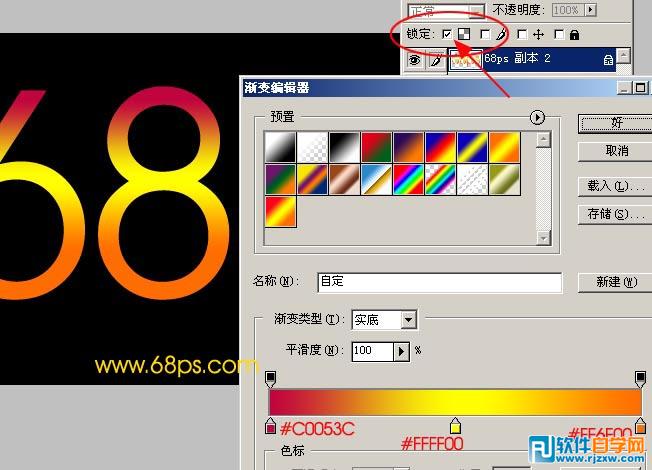
<图2>
本教程主要是使用图层样式来制作特效文字,制作的时候具体参数需要根据文字实际大小来设置。颜色方面可以根据自己的爱好设置。
3.双击图层选择图层样式参数设置如图3-7,确定后完成最终效果。

<外发光图3>

<内发光图4>
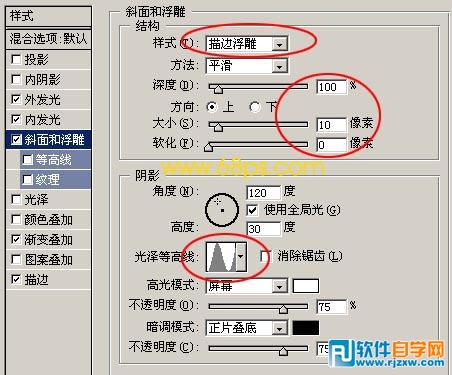
<斜面和浮雕图5>
本教程主要是使用图层样式来制作特效文字,制作的时候具体参数需要根据文字实际大小来设置。颜色方面可以根据自己的爱好设置。

<渐变叠加图6>
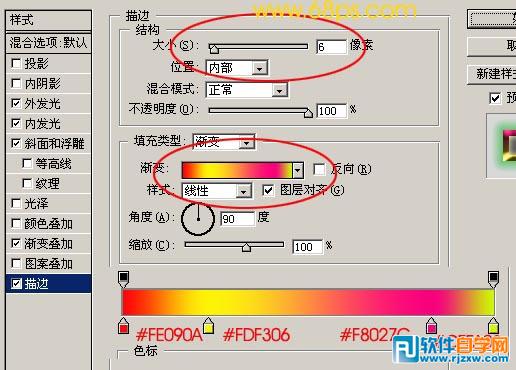
<描边图7>

<最终效果图8>




