最终效果图
 1.首先启动Photoshop,新建一个600x600像素的RGB图像。如图1所示。
1.首先启动Photoshop,新建一个600x600像素的RGB图像。如图1所示。 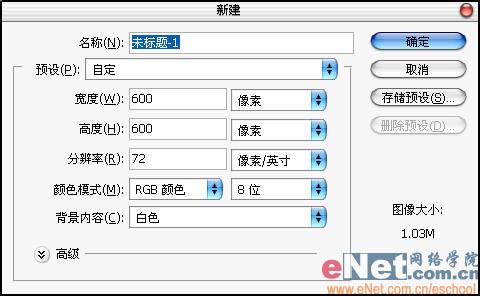
图1 2.将背景图层填充黑色,然后新建图层。如图2所示。
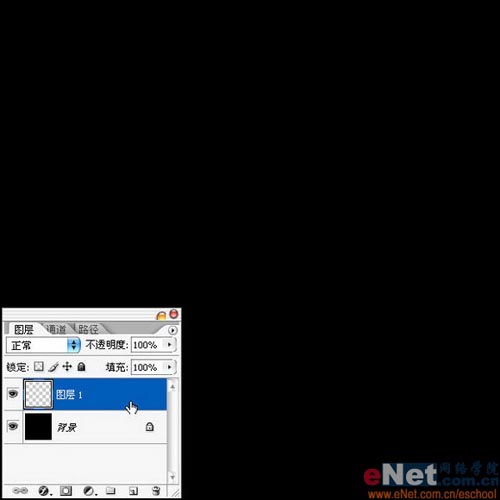
图2 3.选中图层1进行操作,使用硬度0%的画笔选取白色进行绘制,从上到下画出线条,注意不需要画的太直,随意的画出来就可以了。如图3所示。
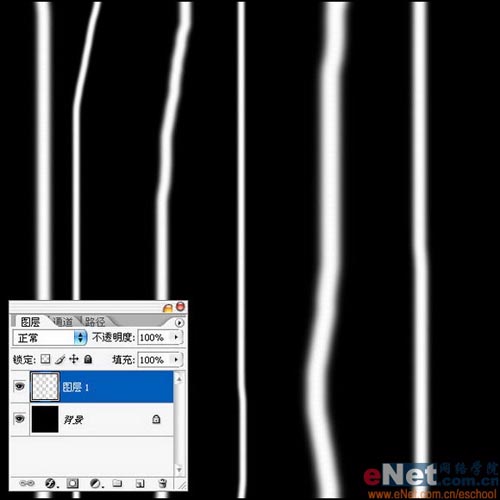
图3
最终效果图
 1.首先启动Photoshop,新建一个600x600像素的RGB图像。如图1所示。
1.首先启动Photoshop,新建一个600x600像素的RGB图像。如图1所示。 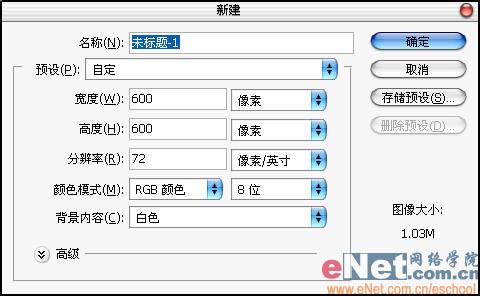
图1 2.将背景图层填充黑色,然后新建图层。如图2所示。
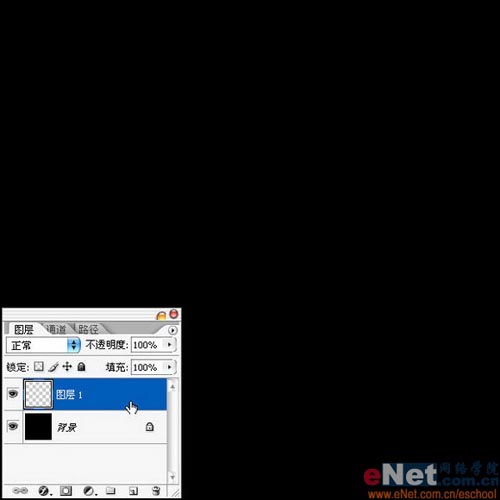
图2 3.选中图层1进行操作,使用硬度0%的画笔选取白色进行绘制,从上到下画出线条,注意不需要画的太直,随意的画出来就可以了。如图3所示。
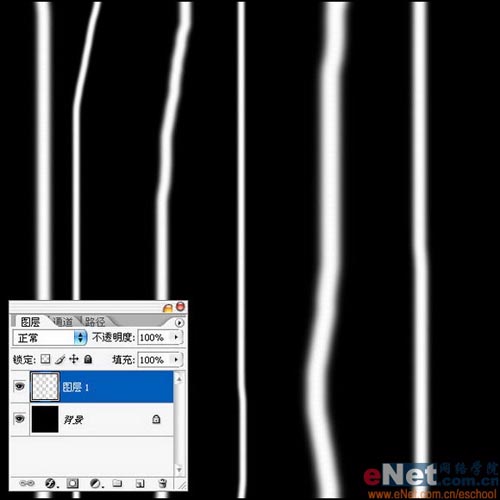
图3
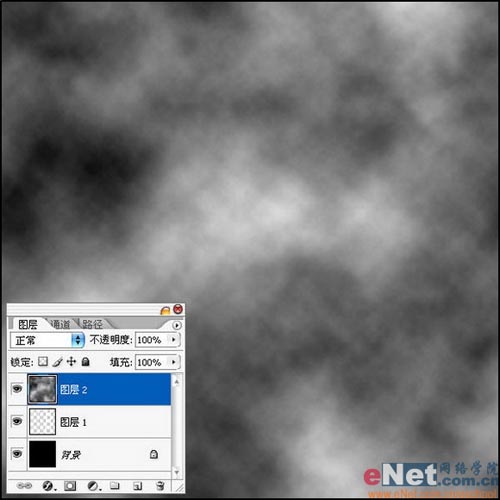
图4 5.选中图层2进行操作,执行滤镜/模糊/高斯模糊,模糊半径设置为15像素。如图5所示。

图5 6.进行到这里,将文件另存一个,以“云彩”命名,一会儿还要用到它。如图6所示。
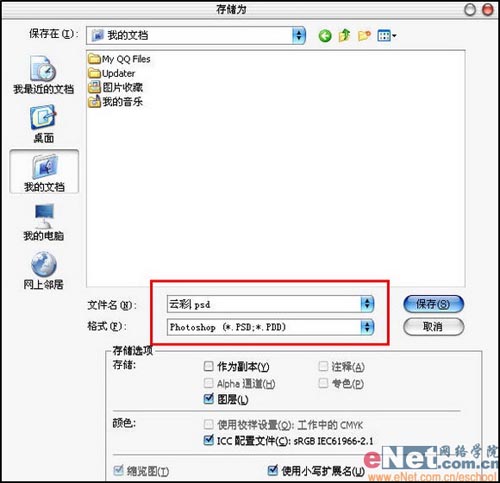
图6 7.将图层2隐藏,然后新建图层3,位于图层2与图层1之间,使用渐变工具从深蓝到浅蓝拉出一条渐变,如图7所示。
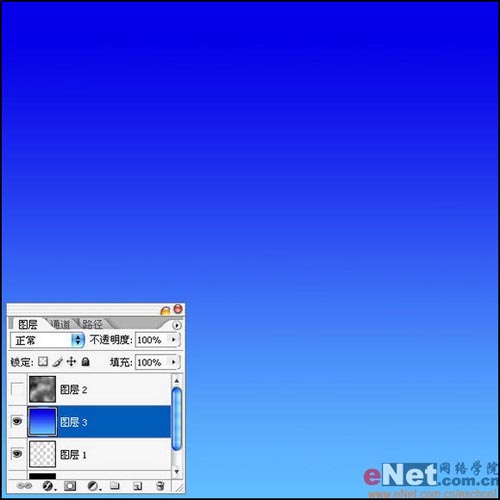
图7
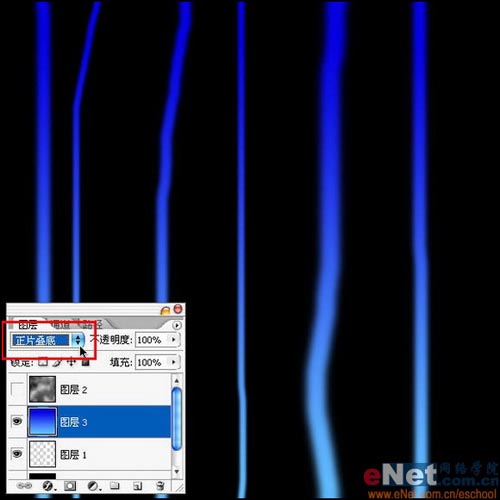
图6 9.紧接着使用矩形工具,选中右边数第二根蓝条,然后按下Ctrl+U打开色相/饱和度调整色相,将其调整为绿色。如图9所示。

图9 10.取同样的方法调整最左边的一根彩条。将其调整为桔黄色。如图10所示。

图10 11.同样的方法调整中间的一条,将其调整为粉红色。如图11所示。

图11
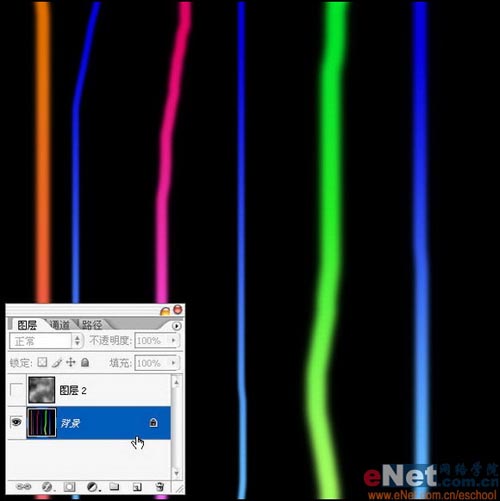
图12 13.复制一个背景图层,也就是刚才合并成为得图层,然后将背景图层填充为黑色。如图13所示。
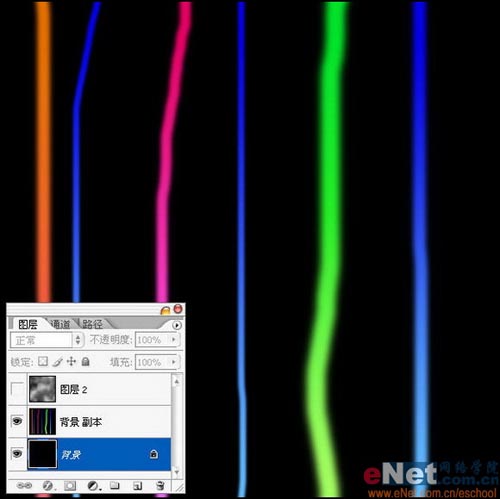
图13 14.选中背景副本图层进行操作,执行滤镜/扭曲/置换,将水平比例设置为100,垂直比例设置为10,选中“拼贴”和“折回”。如图14所示。
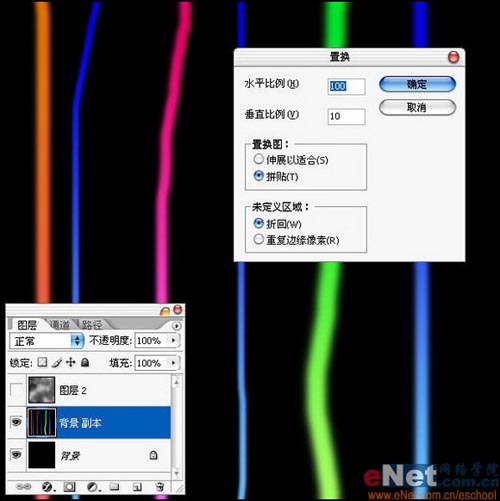
图14 15.按下确定后,会让你选择一个置换图,选择刚才我们存的“云彩”图片,单击打开即可。如图15所示。
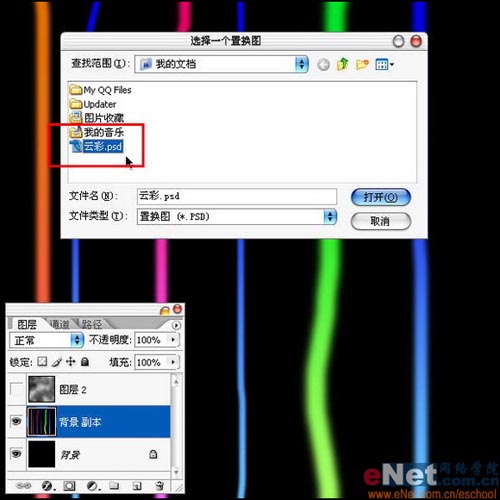
图15
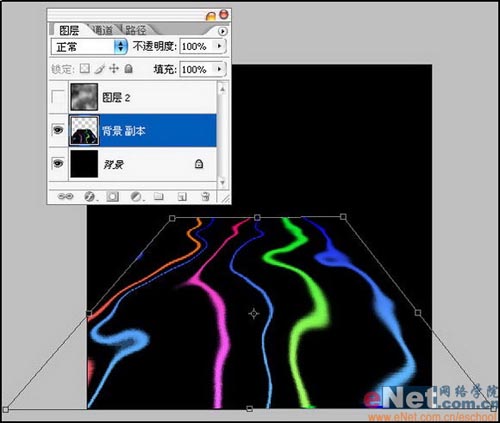
图16 17.将一些多余的部分删除,并与背景图层进行合并。如图17所示。
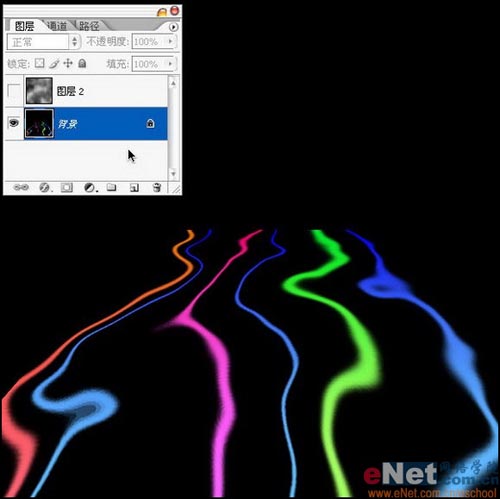
图17 18.再次复制背景图层,将背景副本图层隐藏。如图18所示。
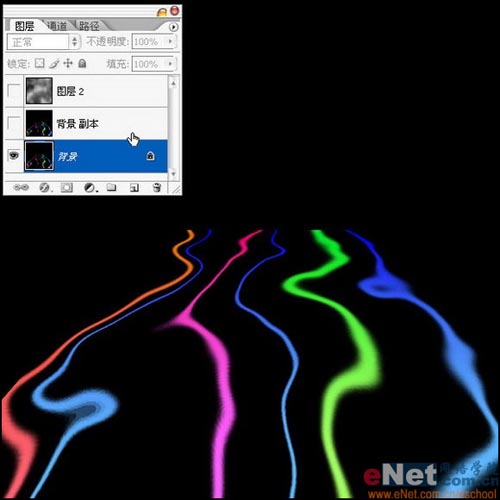
图18 19.选中背景图层。执行图像/旋转画布/90逆时针旋转,将图像逆时针旋转了90。如图19所示。
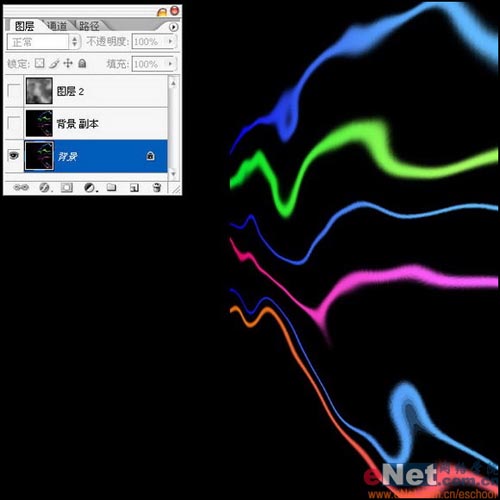
图19
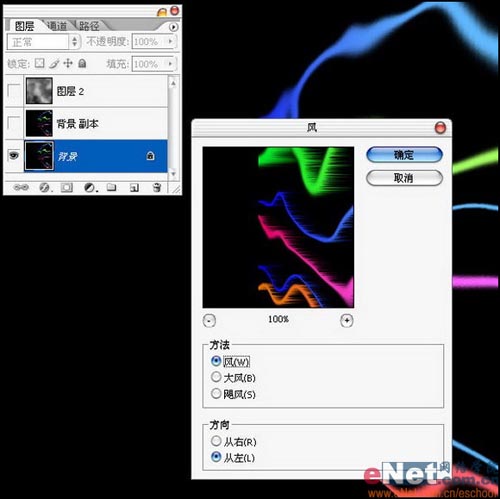
图20 21.按下Ctrl+F执行风滤镜多次,得到深渊的效果。如图21所示。
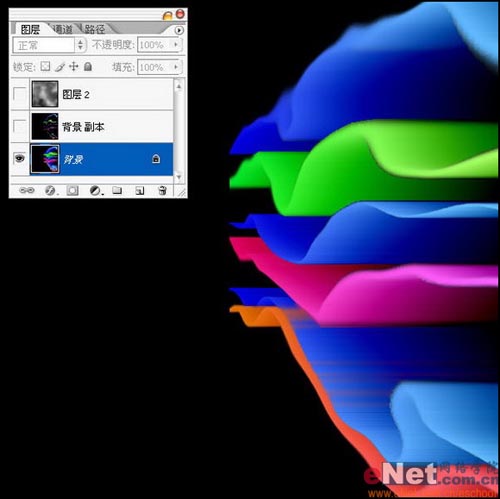
图21 22.选中背景副本图层,将其图层混合模式设置为滤色。如图22所示。

图22 23.选中背景图层执行操作,执行滤镜/模糊/高斯模糊,将模糊半径调整为3像素,按下确定。如图23所示。
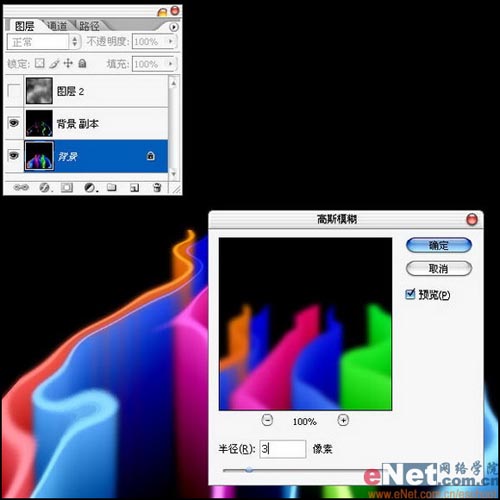
图23 24.将画面进行适当的裁剪,这样一个色彩道路的特效就制作完成了。希望对大家有所帮助。

标签: PS




