水母的制作有点类似水泡的制作。重点是把水母的高光部分渲染出来,尤其是边缘的一些高光。可以用涂抹工具直接涂抹,也可以用选区来控制。 最终效果
 1、制作水母的重点是主体部分的制作,需要完成的效果如下图。
1、制作水母的重点是主体部分的制作,需要完成的效果如下图。 
<图1>
水母的制作有点类似水泡的制作。重点是把水母的高光部分渲染出来,尤其是边缘的一些高光。可以用涂抹工具直接涂抹,也可以用选区来控制。
 1、制作水母的重点是主体部分的制作,需要完成的效果如下图。
1、制作水母的重点是主体部分的制作,需要完成的效果如下图。 
<图1>
水母的制作有点类似水泡的制作。重点是把水母的高光部分渲染出来,尤其是边缘的一些高光。可以用涂抹工具直接涂抹,也可以用选区来控制。

<图2>

<图3> 3、新建一个组,用钢笔勾出水母的主体轮廓,转为选区,然后给组添加图层蒙版,图层及效果如下图。

<图4>
水母的制作有点类似水泡的制作。重点是把水母的高光部分渲染出来,尤其是边缘的一些高光。可以用涂抹工具直接涂抹,也可以用选区来控制。

<图5>

<图6> 5、新建一个图层,填充青蓝色:#86EBFD,不透明度改为:50%,按住Alt键添加图层蒙版,用白色画笔把底部需要加亮的部分擦出来,如图8。

<图7>

<图8>
水母的制作有点类似水泡的制作。重点是把水母的高光部分渲染出来,尤其是边缘的一些高光。可以用涂抹工具直接涂抹,也可以用选区来控制。

<图9> 7、新建一个图层,把前景颜色设置为淡蓝色:#D3FFFF,用透明度较低画笔把水母左部的高光部分涂抹出来,效果如下图。

<图10> 8、新建一个图层,同上的方法涂粗右边的高光,效果如下图。

<图11>
水母的制作有点类似水泡的制作。重点是把水母的高光部分渲染出来,尤其是边缘的一些高光。可以用涂抹工具直接涂抹,也可以用选区来控制。
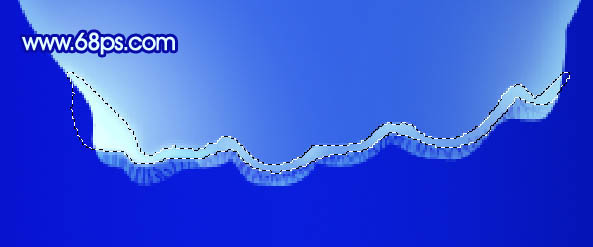
<图12>

<图13> 10、新建一个图层,同上的方法给下图选区部分涂上高光。

<图14> 11、新建一个图层,用同上的前景色给水母的中间涂上淡淡的高光,效果如下图。

<图15>
水母的制作有点类似水泡的制作。重点是把水母的高光部分渲染出来,尤其是边缘的一些高光。可以用涂抹工具直接涂抹,也可以用选区来控制。
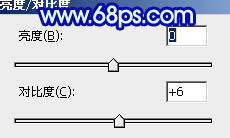
<图20>

<图21> 17、创建色彩平衡调整图层,微调一下整体颜色,数值自定,效果如下图。

<图22> 最后微调一下细节,完成最终效果。

<图23>
标签: PS




