背景单一图片用通道抠图是非常快的。过程也简单:先选好合适的通道并复制,用调色工具把背景调白,人物部分直接用画笔涂黑,反相后载入选区,回到图层面板复制一下就可以快速抠出主体。
原图

最终效果

背景单一图片用通道抠图是非常快的。过程也简单:先选好合适的通道并复制,用调色工具把背景调白,人物部分直接用画笔涂黑,反相后载入选区,回到图层面板复制一下就可以快速抠出主体。
原图

最终效果

背景单一图片用通道抠图是非常快的。过程也简单:先选好合适的通道并复制,用调色工具把背景调白,人物部分直接用画笔涂黑,反相后载入选区,回到图层面板复制一下就可以快速抠出主体。
第2步 、打开通道面板,挑选一个人物和婚纱都比较容易分辨的通道。这里选择了绿色通道,将这个通道复制为绿色副本通道,按Ctrl+I键将这个通道做做反相。这样处理的目的主要是为了将背景变为浅颜色,以便得后面选择背景更加方便。
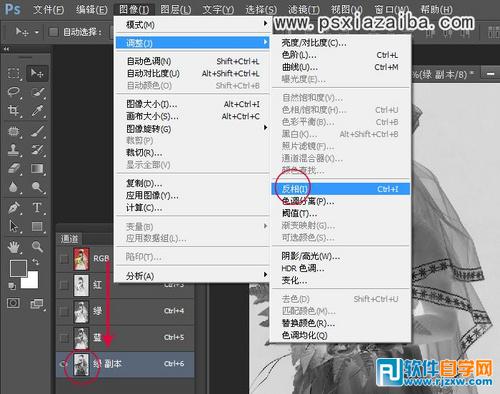
第3步 、在工具箱中选择画笔,设置前景色为黑色,在选项中设置合适的画笔直径和硬度,将人物小心地涂为黑色。由于头发和手臂边缘的虚实不同,因此在涂的时候,一定要根据实际情况及时调整画笔的硬度。
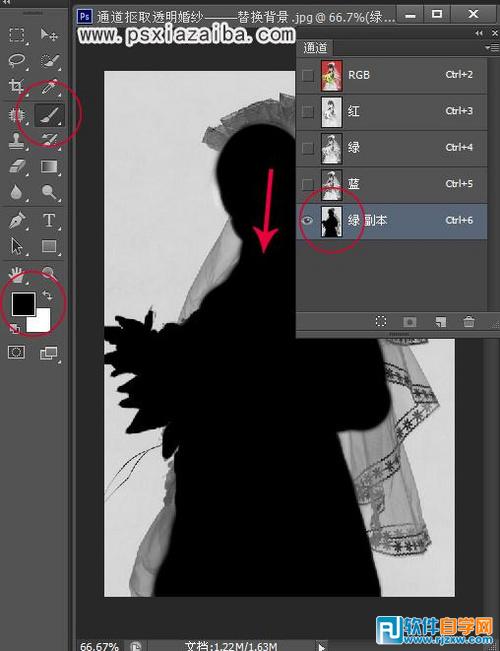
第4步 、打开色阶。将最右边的滑标向左边移动,可以看到背景变白了。

第5步 、按住Ctrl健,用鼠标单击通道面板上的当前通道,当通道的选区被载入,看到蚂蚁线了。
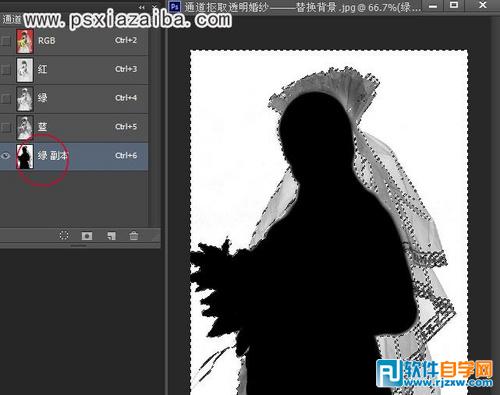
背景单一图片用通道抠图是非常快的。过程也简单:先选好合适的通道并复制,用调色工具把背景调白,人物部分直接用画笔涂黑,反相后载入选区,回到图层面板复制一下就可以快速抠出主体。
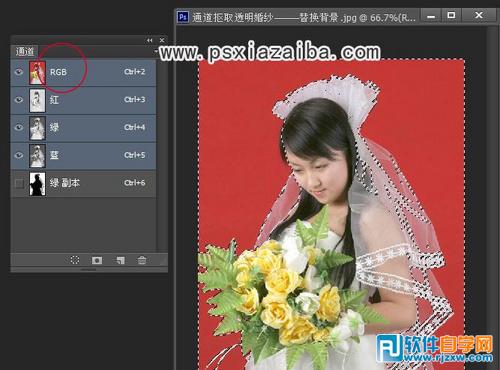
第7步 、打开准备的背景图。

第8步 、按Ctrl+A全选,打开“编辑/拷贝”。
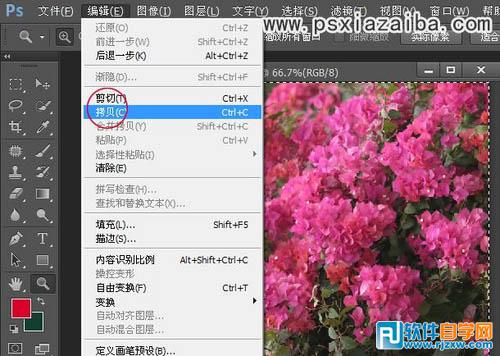
第9步 、选择“编辑/选择性粘贴/贴入”。
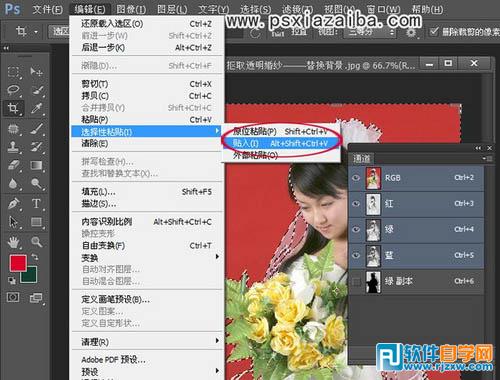
第10步 最终效果:

标签: PS




