本教程使用多次抽出滤镜进行扣出处理。让更多的初学者了解扣图的技巧。那就跟我们一起学习。练习吧。
原图:

效果图:

第一步:你可以另存小狗原图为素材进行一起学习。打开原图,选中背景图层。按二次ctrl+j 分别得到图层1与图层1副本。
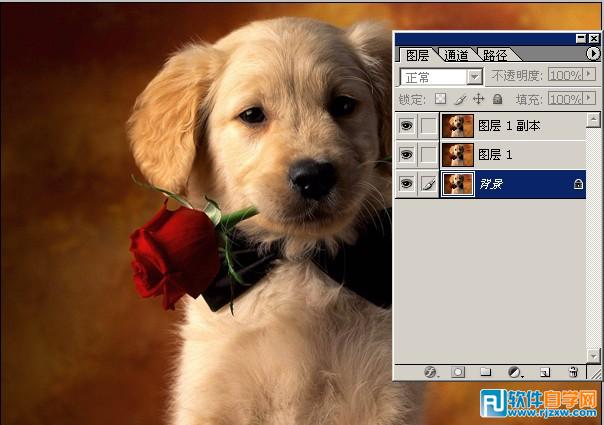
本教程使用多次抽出滤镜进行扣出处理。让更多的初学者了解扣图的技巧。那就跟我们一起学习。练习吧。
原图:

效果图:

第一步:你可以另存小狗原图为素材进行一起学习。打开原图,选中背景图层。按二次ctrl+j 分别得到图层1与图层1副本。
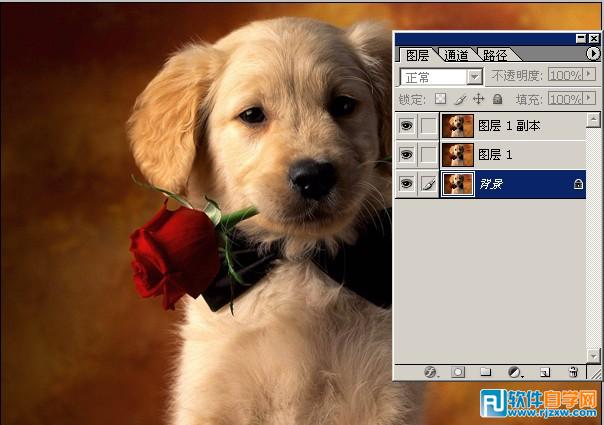
本教程使用多次抽出滤镜进行扣出处理。让更多的初学者了解扣图的技巧。那就跟我们一起学习。练习吧。
第二步:选中图层1副本,点击滤镜-抽出或是(alt+ctrl+x)进入抽出面板。如图所下:
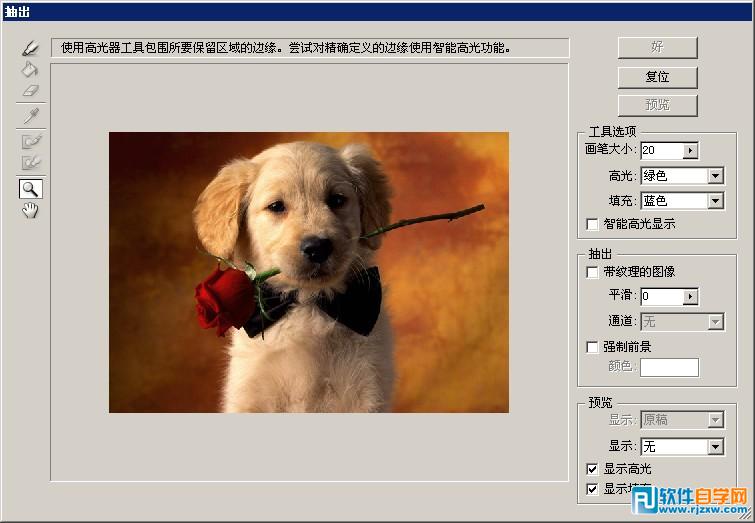
第三步:设置抽出的参数,注意,强制前景颜色的设置。如图所下:
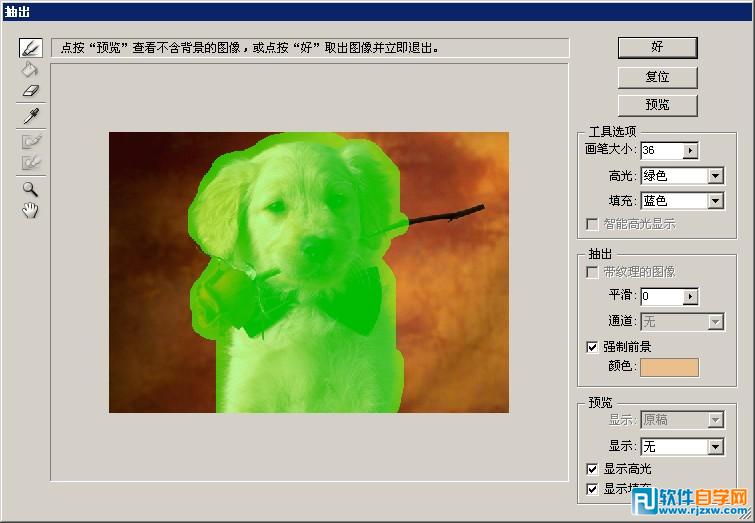
第四步:点击好,得到图层1副本效(注意隐藏背景与图层1查看)
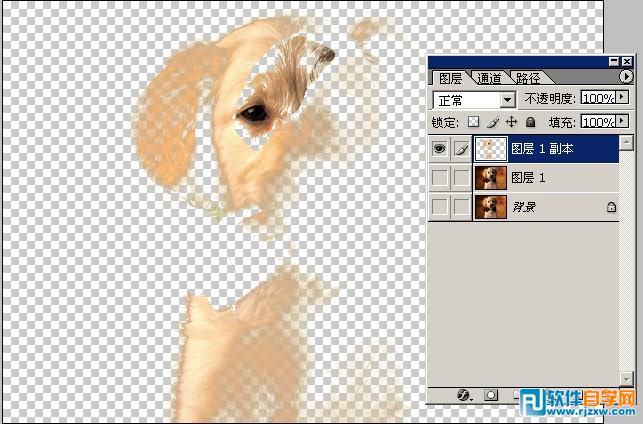
本教程使用多次抽出滤镜进行扣出处理。让更多的初学者了解扣图的技巧。那就跟我们一起学习。练习吧。
第五步:选中图层1 进行扣图,设置如下。
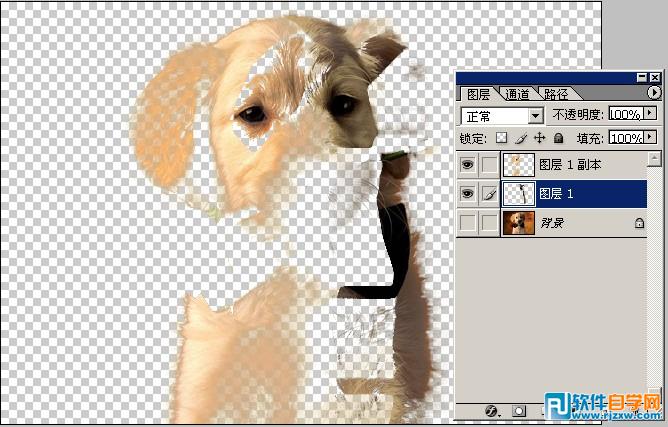
第六步:选中背景层,用钢笔工具扣图小狗。如图所下

第七步:右击建立选区,再按ctrl+J 得到图层2 如图所下:
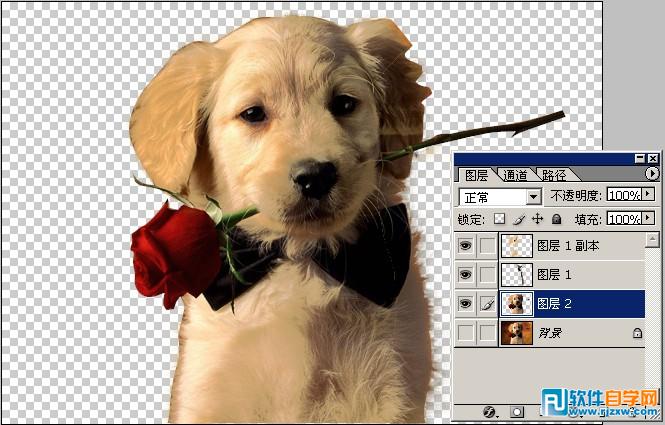
本教程使用多次抽出滤镜进行扣出处理。让更多的初学者了解扣图的技巧。那就跟我们一起学习。练习吧。
第八步,用橡皮擦工具,修整一下图层2边缘,再复制多个图层1副本 如图所下:
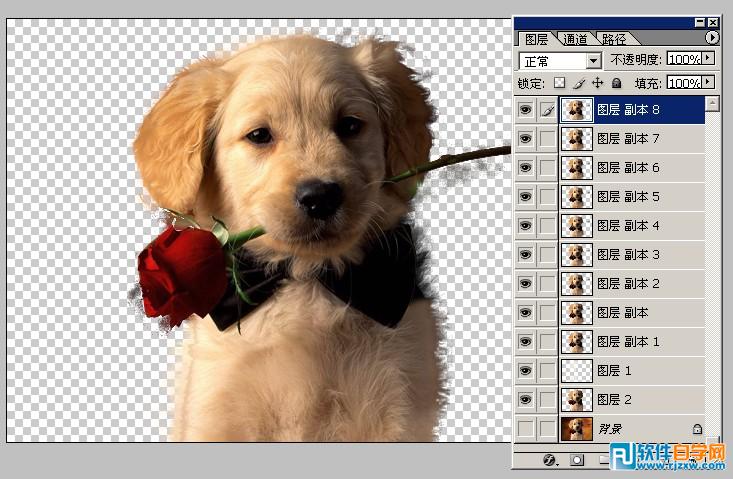
第九步:选中背景层,填充白色,再把图层2以上的所有图层进行合并。
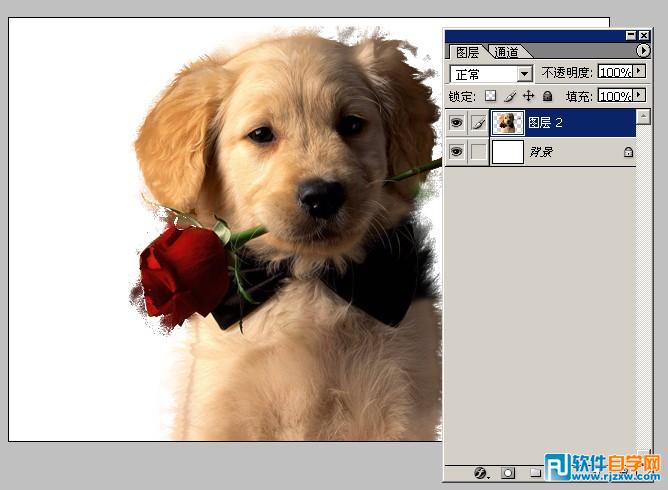
第十步:再用橡皮擦进行处理一下,就完成了。

标签: PS




