本教程重点介绍巧克力液面的制作方法。主要是利用一些特殊的纹理和扭曲滤镜来制作类似液面的效果,然后再调成暗褐色即可。方法简单实用。 最终效果
 1、新建一个600 * 400像素的文档,具体参数设置如下图。
1、新建一个600 * 400像素的文档,具体参数设置如下图。 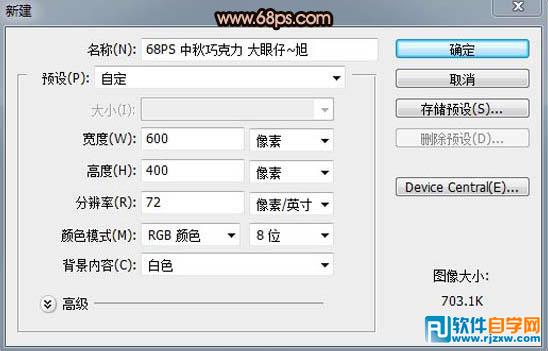
把背景填充黑色,执行:滤镜 > 渲染 > 镜头光晕,参数设置如下图。

2、执行:滤镜 > 扭曲 > 波浪,参数设置如下图。
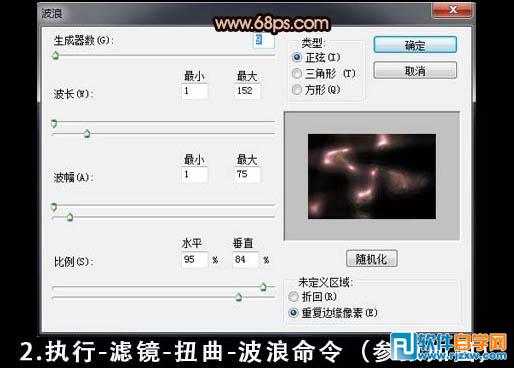
本教程重点介绍巧克力液面的制作方法。主要是利用一些特殊的纹理和扭曲滤镜来制作类似液面的效果,然后再调成暗褐色即可。方法简单实用。
 1、新建一个600 * 400像素的文档,具体参数设置如下图。
1、新建一个600 * 400像素的文档,具体参数设置如下图。 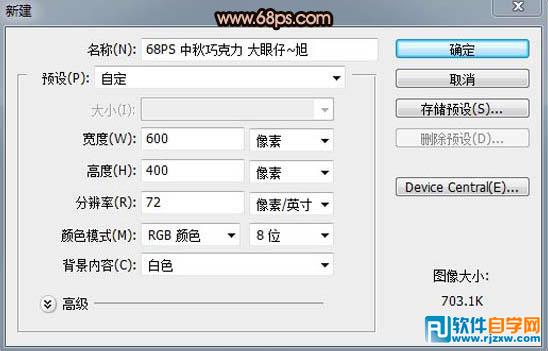
把背景填充黑色,执行:滤镜 > 渲染 > 镜头光晕,参数设置如下图。

2、执行:滤镜 > 扭曲 > 波浪,参数设置如下图。
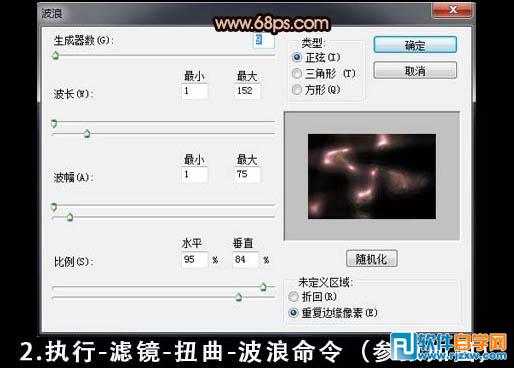
本教程重点介绍巧克力液面的制作方法。主要是利用一些特殊的纹理和扭曲滤镜来制作类似液面的效果,然后再调成暗褐色即可。方法简单实用。
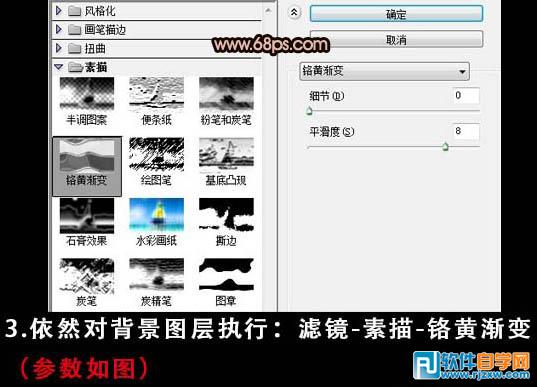 4、执行:滤镜 > 扭曲 > 旋转扭曲,参数设置如下图。
4、执行:滤镜 > 扭曲 > 旋转扭曲,参数设置如下图。 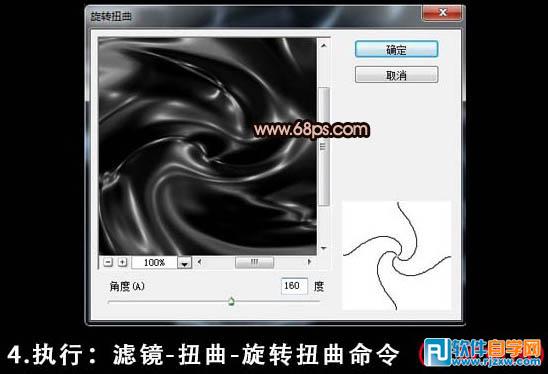
5、按Ctrl + B 调整色彩平衡,对中间调进行调整,参数设置如下图,大致调成巧克力的颜色。
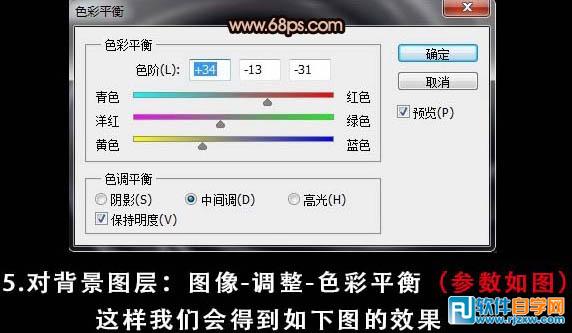

6、新建一个图层,命名为“巧克力”,用矩形选框工具画出下图所示的矩形选区,填充颜色:#3c2319。


本教程重点介绍巧克力液面的制作方法。主要是利用一些特殊的纹理和扭曲滤镜来制作类似液面的效果,然后再调成暗褐色即可。方法简单实用。
7、对当前图层执行:图层 > 图层样式 > 斜面和浮雕,参数设置如下图。
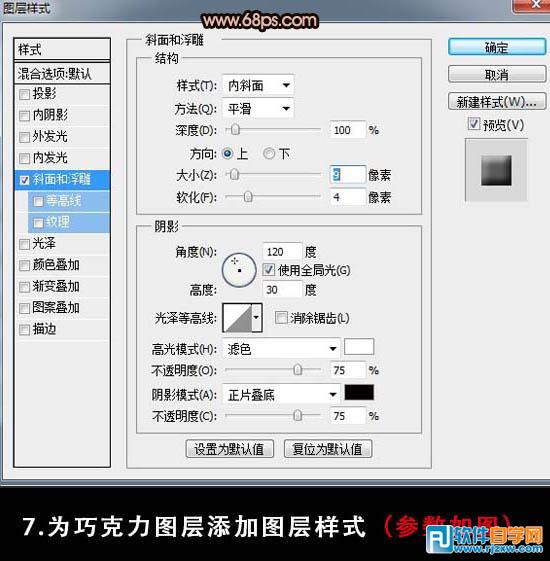
8、新建一个图层,命名为“内层”,用矩形选框工具画出下图所示的选区,填充颜色:#3c2319,然后再执行:图层 > 图层样式 > 斜面和浮雕,参数设置如下图。

 9、用同样的方法添加文字,并设置图层样式。再处理下细节,完成最终效果。
9、用同样的方法添加文字,并设置图层样式。再处理下细节,完成最终效果。
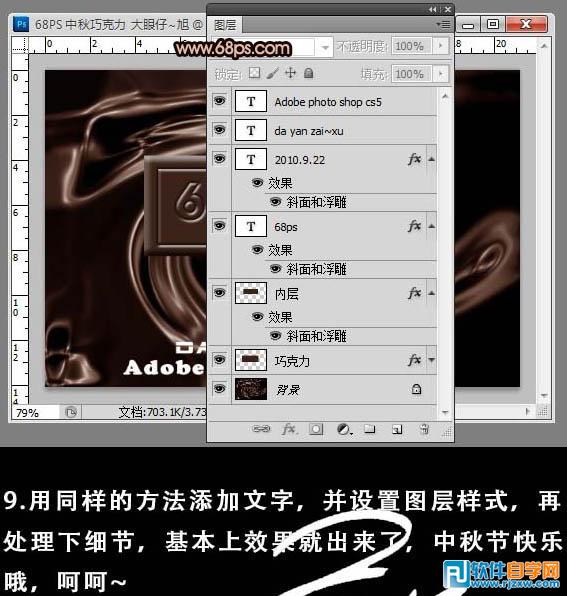
最终效果:





