本教程的文字制作非常经典。作者利用滤镜中的一些特效,制作出一些非常独特的纹理,把这些纹理转为选区后再填色,并加上一些发光,就可以得到非常梦幻的装饰效果。 最终效果

<点小图查看大图> 1、新建一个800 * 500像素的文档,分辨率为:72。新建一个图层,选择渐变工具,颜色设置如下图由上至下拉出线性渐变。
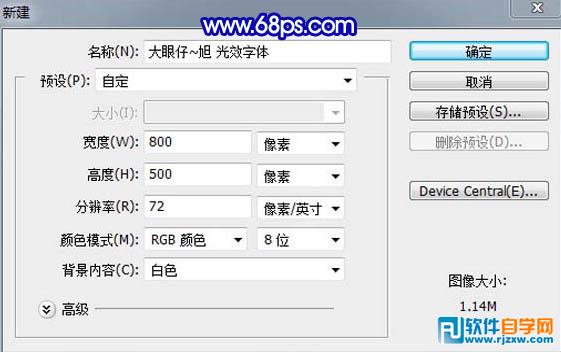
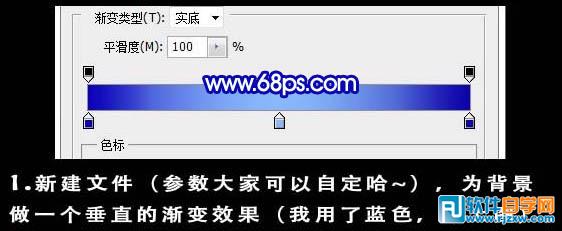 2、输入你想要的文字,按Ctrl + T 把文字稍微变斜一点。
2、输入你想要的文字,按Ctrl + T 把文字稍微变斜一点。 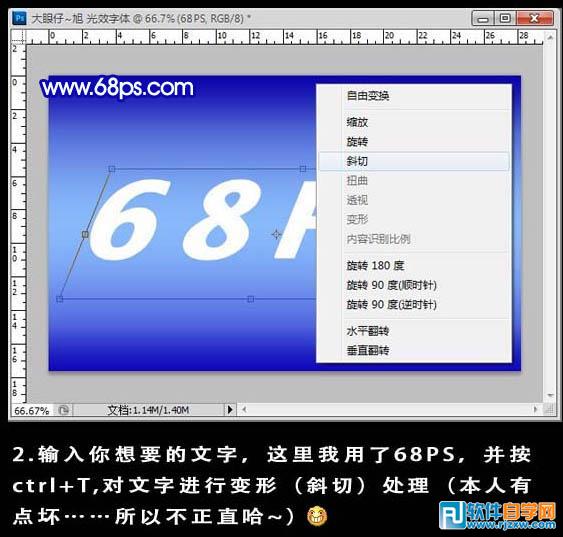 3、调出文字选区,新建一个图层填充自己喜欢的颜色,这里用的是蓝色。
3、调出文字选区,新建一个图层填充自己喜欢的颜色,这里用的是蓝色。  4、保持选区不变,进入通道面板,新建一个通道填充白色。
4、保持选区不变,进入通道面板,新建一个通道填充白色。 
本教程的文字制作非常经典。作者利用滤镜中的一些特效,制作出一些非常独特的纹理,把这些纹理转为选区后再填色,并加上一些发光,就可以得到非常梦幻的装饰效果。

<点小图查看大图> 1、新建一个800 * 500像素的文档,分辨率为:72。新建一个图层,选择渐变工具,颜色设置如下图由上至下拉出线性渐变。
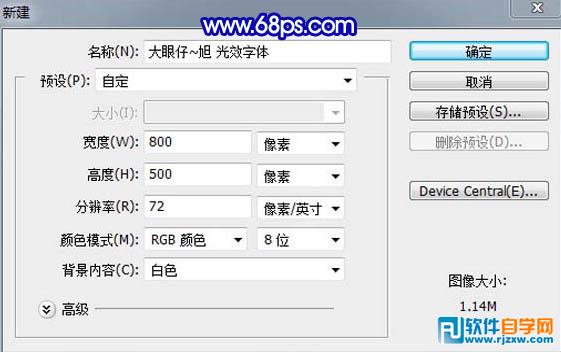
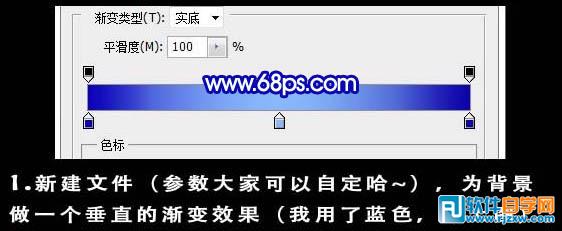 2、输入你想要的文字,按Ctrl + T 把文字稍微变斜一点。
2、输入你想要的文字,按Ctrl + T 把文字稍微变斜一点。 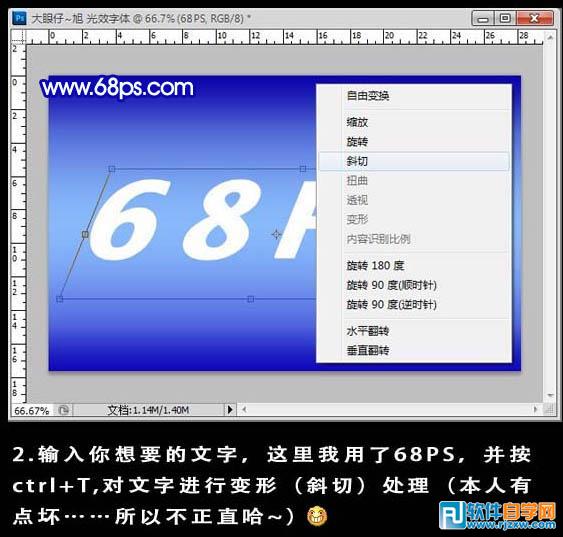 3、调出文字选区,新建一个图层填充自己喜欢的颜色,这里用的是蓝色。
3、调出文字选区,新建一个图层填充自己喜欢的颜色,这里用的是蓝色。  4、保持选区不变,进入通道面板,新建一个通道填充白色。
4、保持选区不变,进入通道面板,新建一个通道填充白色。 
本教程的文字制作非常经典。作者利用滤镜中的一些特效,制作出一些非常独特的纹理,把这些纹理转为选区后再填色,并加上一些发光,就可以得到非常梦幻的装饰效果。
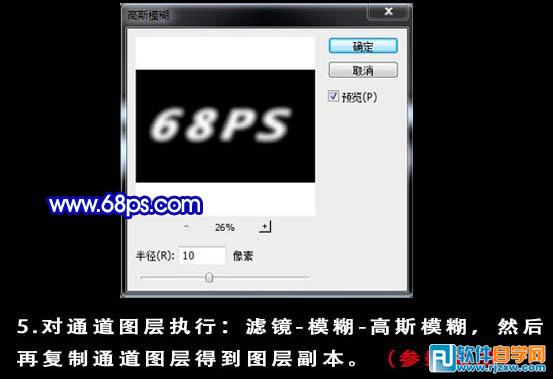 6、对Alpha 1通道执行:滤镜 > 像素化 > 晶格化,数值为80。
6、对Alpha 1通道执行:滤镜 > 像素化 > 晶格化,数值为80。 
7、对Alpha 1通道再执行:滤镜 > 风格化> 查找边缘,确定后按Ctrl + I反相,效果如下图。


8、按Ctrl + Alt + 4 调出Alpha 1通道选区,回到图层面板,新建一个图层填充白色,执行:图层 > 图层样式 > 外发光,参数设置如下图。

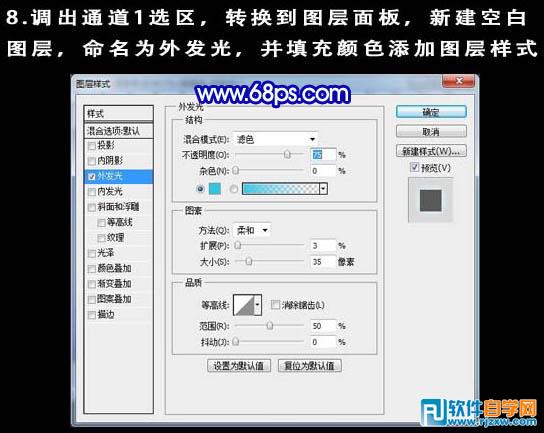 9、对Alpha 1副本通道执行:滤镜 > 像素化 > 晶格化,数值为20。
9、对Alpha 1副本通道执行:滤镜 > 像素化 > 晶格化,数值为20。 
本教程的文字制作非常经典。作者利用滤镜中的一些特效,制作出一些非常独特的纹理,把这些纹理转为选区后再填色,并加上一些发光,就可以得到非常梦幻的装饰效果。
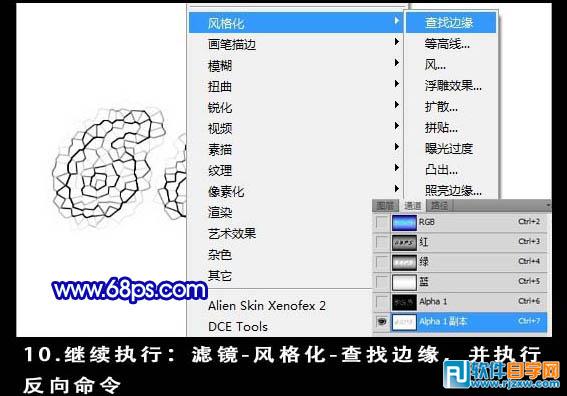 11、按Ctrl + Alt + 5 调出Alpha 1副本选区,回到图层面板,新建一个图层填充白色。执行:图层 > 图层样式 > 外发光,参数设置如下图。确定后再调整一下图层顺序,参考如下图。
11、按Ctrl + Alt + 5 调出Alpha 1副本选区,回到图层面板,新建一个图层填充白色。执行:图层 > 图层样式 > 外发光,参数设置如下图。确定后再调整一下图层顺序,参考如下图。 
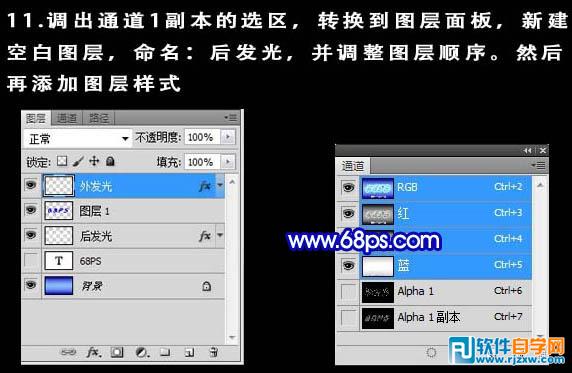 12、回到图层1,双击图层调出图层样式,分别设置投影,内发光,斜面和浮雕,参数设置如下图。
12、回到图层1,双击图层调出图层样式,分别设置投影,内发光,斜面和浮雕,参数设置如下图。 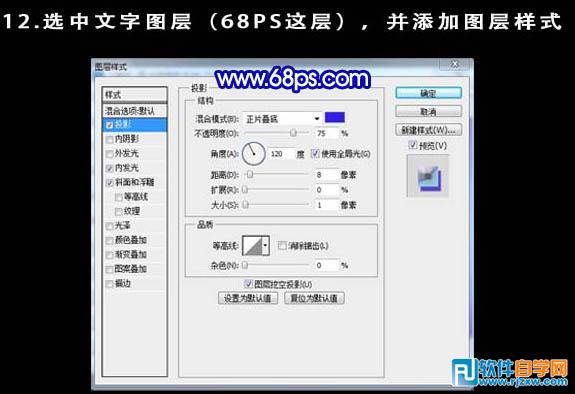

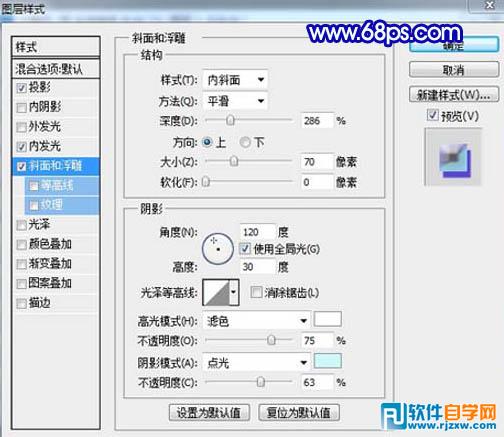 最后处理一下细节,完成最终效果。
最后处理一下细节,完成最终效果。 
<点小图查看大图>
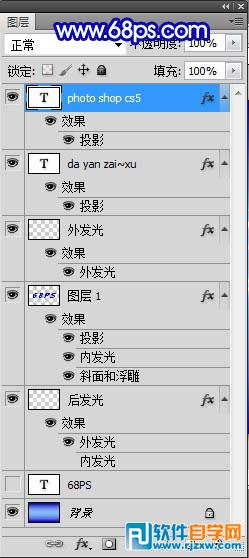
标签: PS




