最终效果

1.新建一个500px * 250px 的文件,背景颜色填充为黑色颜色数值为:#606060,然后选用文字工具打上白色文字,(字体:Times New Roman ps mt)字体设置如图1,效果如图2
![]()
<图1>

<图2>
2.删格化图层,调出文字的选区,然后回到通道控制面版,新建一个新通道填充白色如图3,接着选择菜单 : 滤镜 > 模糊 > 高斯模糊 数值为7 效果如图4
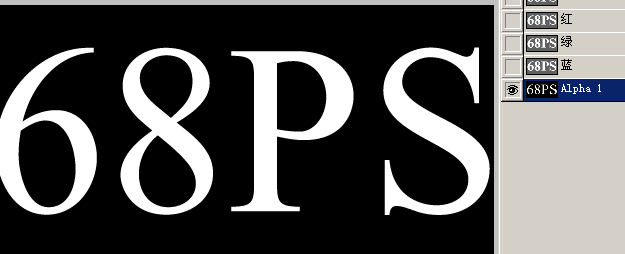
<图3>
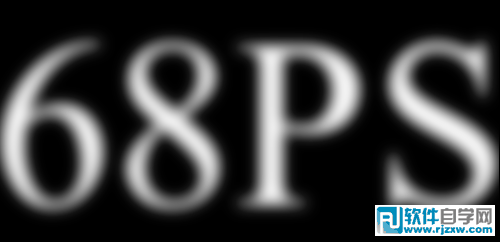
<图4>
最终效果

1.新建一个500px * 250px 的文件,背景颜色填充为黑色颜色数值为:#606060,然后选用文字工具打上白色文字,(字体:Times New Roman ps mt)字体设置如图1,效果如图2
![]()
<图1>

<图2>
2.删格化图层,调出文字的选区,然后回到通道控制面版,新建一个新通道填充白色如图3,接着选择菜单 : 滤镜 > 模糊 > 高斯模糊 数值为7 效果如图4
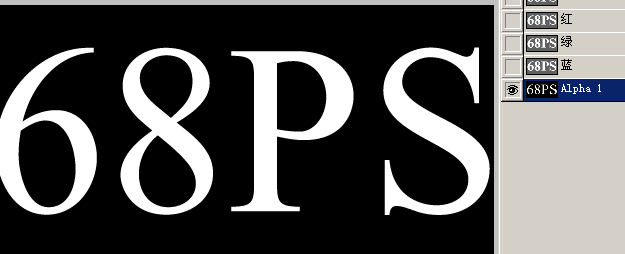
<图3>
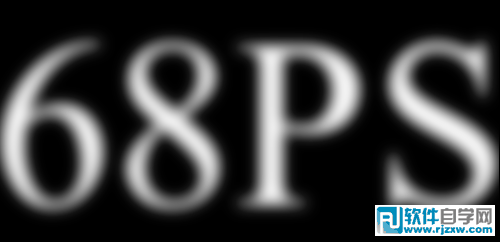
<图4>
3.回到图层面版,选择菜单 : 滤镜 > 渲染 > 光照效果 参数设置如图5 效果如图6
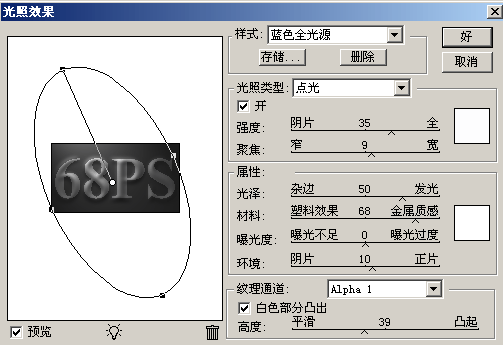
<图5>

<图6>
4.按 Ctrl + M 调节曲线,设置如图7 效果如图8
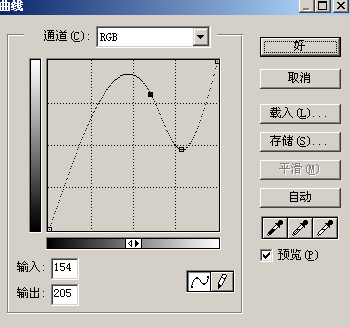
<图7>

<图8>
5.按 Ctrl + J 把图层复制一层,然后在文字副本这层选择菜单:滤镜 > 渲染 > 光照效果 参数设置如图9 效果如图10
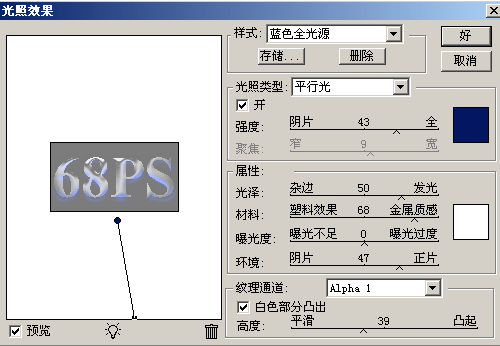
<图9>

<图10>
6.把图层的混合模式改为 正片叠加,然后再在文字图层加点阴影完成最终效果

<图11>




