最终效果

1.新建一个 500PX * 150PX的文件,选择文字工具,前景色设为:#BCE8FF,打上文字,字体选择:“Georgia”,大小为172象素,并选加粗体。
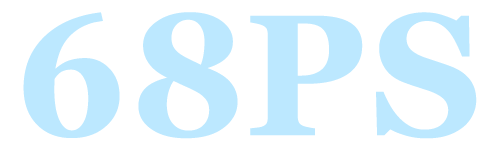
<图1>
2.双击图层调图层样式,选择斜面和浮雕参数设置如图2,效果如图3
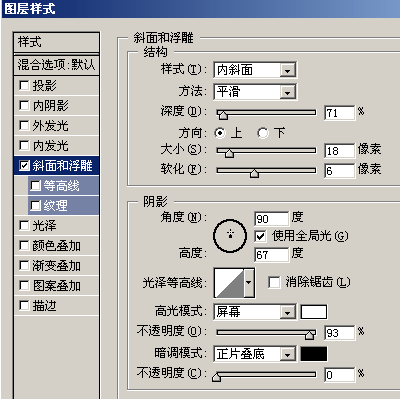
<图2>
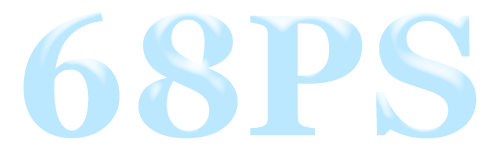
<图3>
最终效果

1.新建一个 500PX * 150PX的文件,选择文字工具,前景色设为:#BCE8FF,打上文字,字体选择:“Georgia”,大小为172象素,并选加粗体。
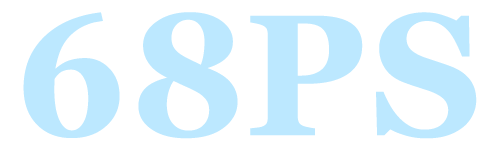
<图1>
2.双击图层调图层样式,选择斜面和浮雕参数设置如图2,效果如图3
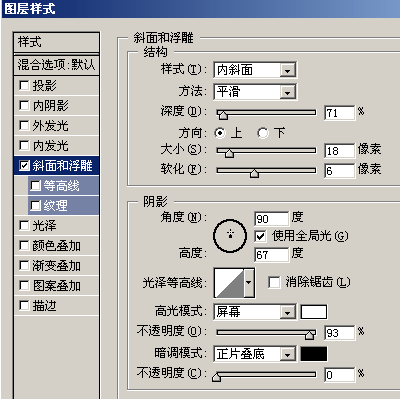
<图2>
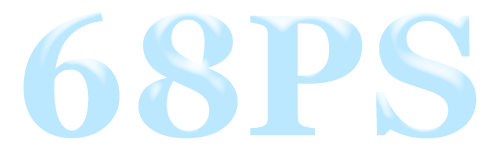
<图3>
3.选择内发光参数设置如图4,效果如图5。
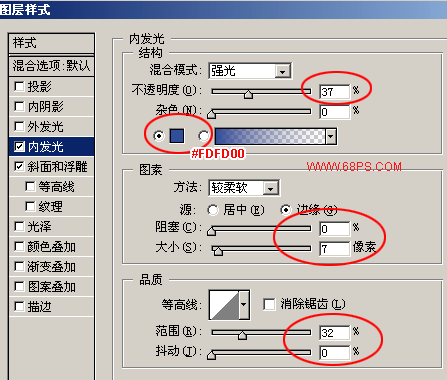
<图4>

<图5>
4.选择内阴影参数设置如图6,效果如图7。
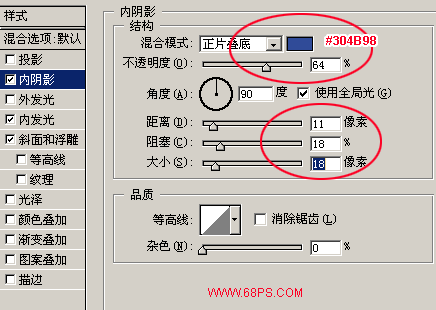
<图6>

<图7>
5.选择投影参数设置如图8,效果如图9。
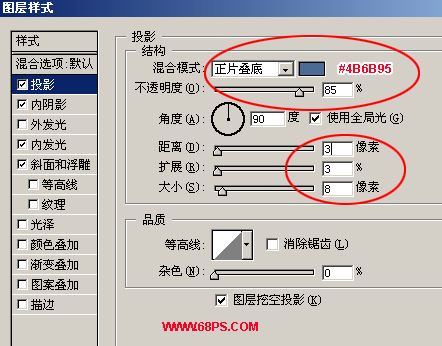
<图8>

<图9>
6.调出文字的选区,点图10所示的位置选择色阶,参数设置如图11,完成最终效果。
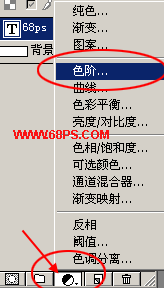
<图10>
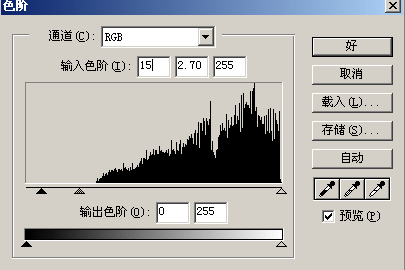
<图11>

<图12>
标签: PS




